How to Save Google Sheets as a PDF
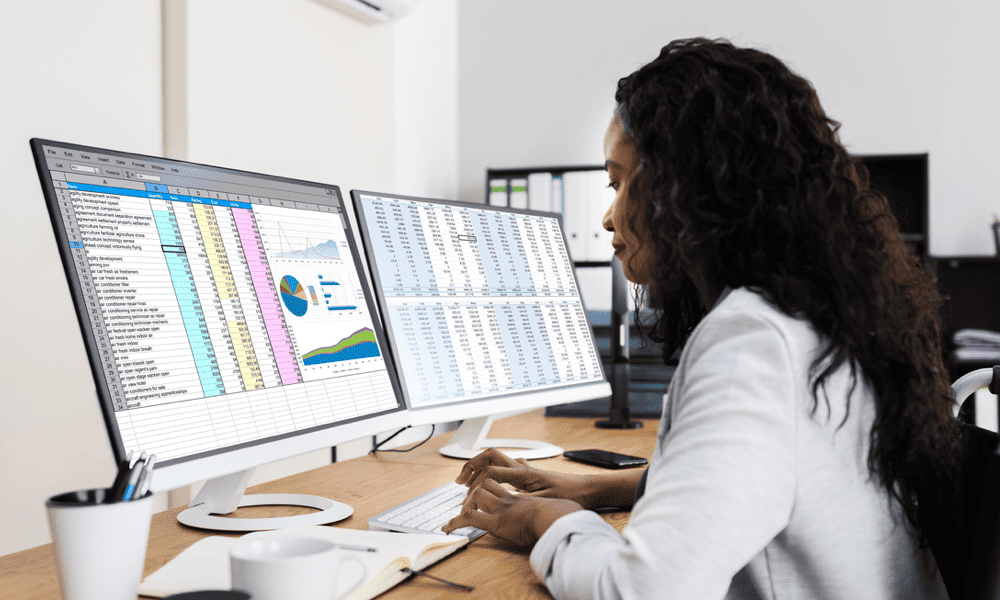
If you want a read-only copy of your Google Sheets spreadsheet data, you might want to save it as a PDF. This guide explains how.
In today’s digital world, it’s essential to have the ability to access and save files in various formats. One popular file format is PDF, offering a commonly supported, read-only file format for documents.
As a frequent Google Sheets user, you may find yourself in need of converting your spreadsheets to PDF. This could be useful when you want a static snapshot of your data, or when you need to share your spreadsheet with others who don’t have access to Google Sheets.
Fortunately, the process of converting Google Sheets to PDF is quick and straightforward. To save a Google Sheets spreadsheet as a PDF, follow the steps below.
How to Save a Google Sheets File as a PDF on a PC or Mac
The easiest way to save a Google Sheets spreadsheet as a PDF on your PC or Mac is to use the built-in export options to save the file directly as a PDF. This should help preserve your spreadsheet formatting but also allow you to customize the parts of the spreadsheet that you’re looking to save.
This is made possible through an unusual quirk of the printing system. Instead of printing the document using a physical printer, Google Sheets can ‘print’ the contents of the spreadsheet to a PDF file instead.
You can then view the file using a PDF reader like Adobe Acrobat or Wondershare PDF Reader. You can also use the built-in PDF reader included in web browsers like Google Chrome and Microsoft Edge.
To save a Google Sheets file as a PDF:
- First, open the Google Sheets spreadsheet that you want to save as a PDF.
- Select File from the menu.
- From the File menu, select Download > PDF (.pdf) from the available options.

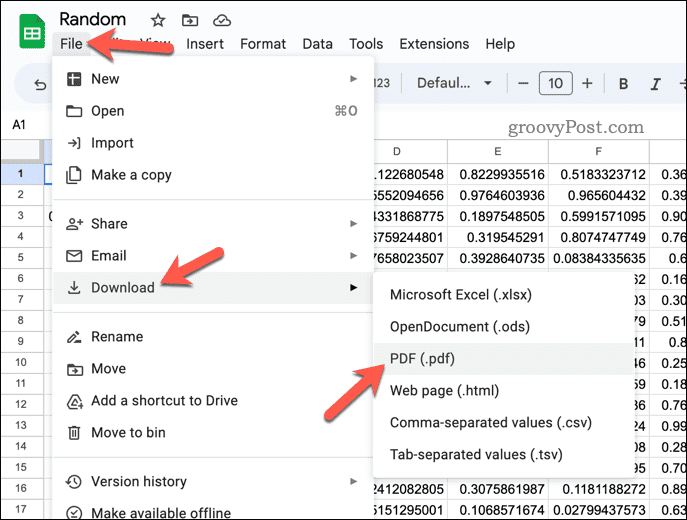
- A special version of the print preview menu will appear. First, choose whether or not to print only the active sheet or all of the sheets in your spreadsheet using the Export drop-down menu in the top right.

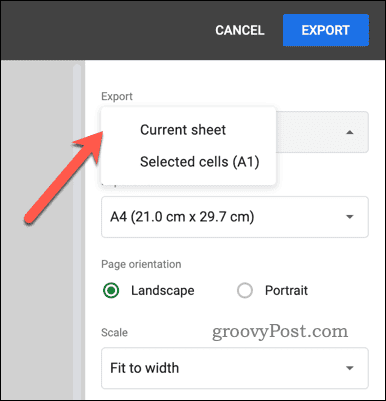
- Next, select the file size (based on typical printer sizes) using the Paper size drop-down menu.

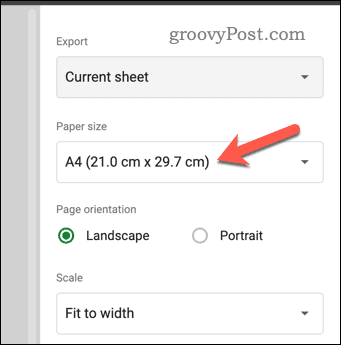
- Select the page orientation you want to use by selecting either Landscape or Portrait.

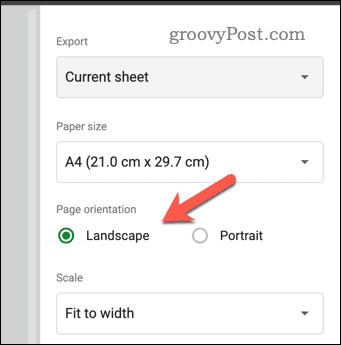
- Adjust the scaling settings as needed using the Scale drop-down menu, choosing to fit to width, fit to height, fit to page, or maintain the standard scaling using the normal (100%) option.

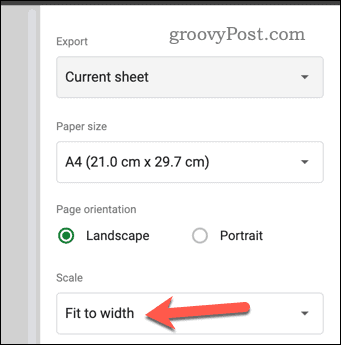
- Choose the margin settings you want using the Margins drop-down menu.

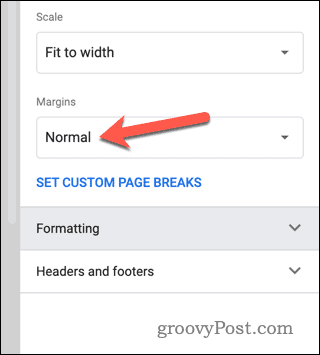
- Make additional changes to the file’s formatting, headers, and footers settings using the Formatting and Headers and footers sections.

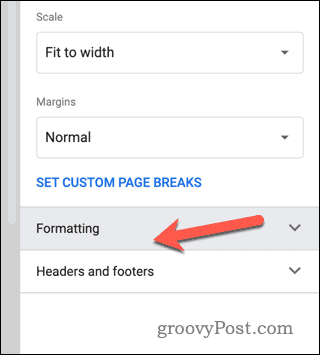
- Once you’ve configured the file and you’re ready to save, press the Export button in the top-right.

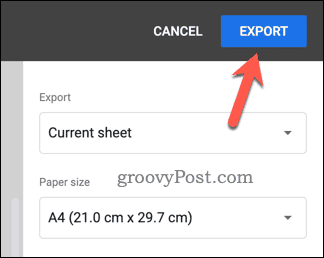
- When prompted, choose a file name and save the file on your PC or Mac to your preferred location.
The Google Sheets file will now be downloaded to your computer as a PDF file for you to view. You can then share the file elsewhere, print it manually, or make further changes, such as removing certain pages or drawing onto the PDF file directly.
How to Save a Google Sheets File as a PDF on a Mobile Device
If you’re away from your computer and you need to save a Google Sheets document as a PDF file on your mobile device, you can do so using the Google Sheets app. Google Sheets is available for users on Android, iPhone, and iPad devices.
To save a Google Sheets file as a PDF on a mobile device:
- Open the Google Sheets spreadsheet using the app on your Android or Apple device.
- Tap the three dots menu icon in the top-right corner of the screen to open the menu.

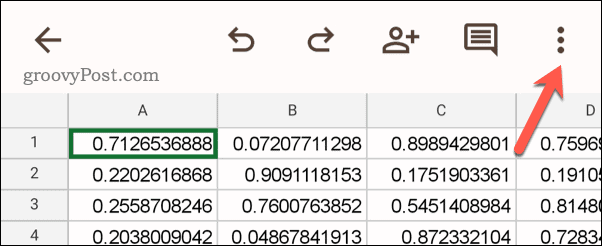
- From the menu, select Share & export.

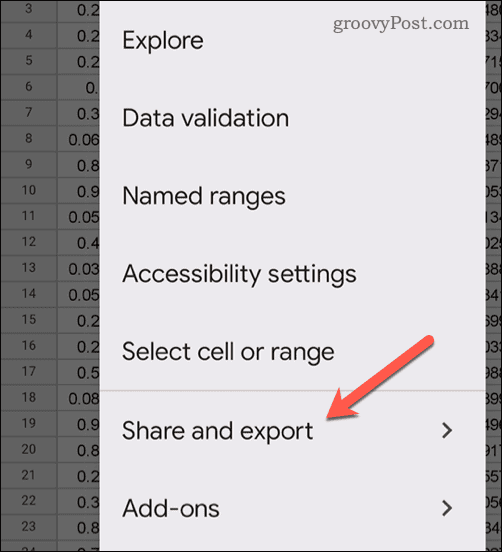
- Next, tap Save as in the Share and export options.

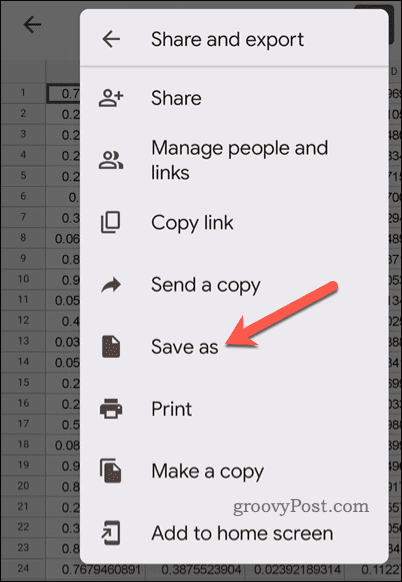
- Choose PDF Document (.pdf) from the available file formats and then tap OK.

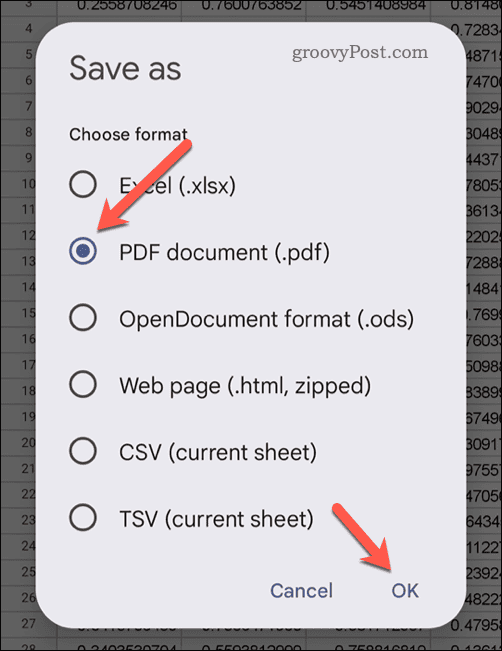
- Google Sheets will export the file as PDF. To download it to your device, tap the Download button.

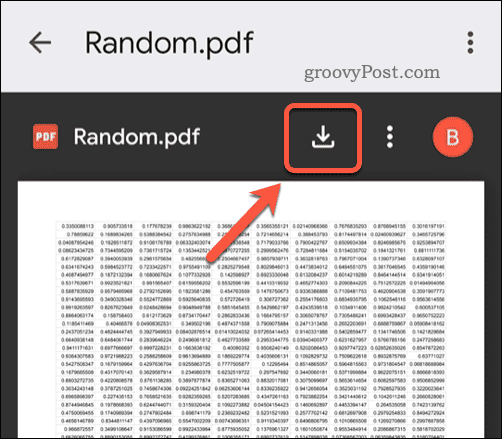
The PDF file should now be saved to your mobile device.
Managing Your Google Sheets Data
Thanks to the steps above, you can easily save your Google Sheets as a PDF by exporting the file using the print-to-file functionality on most modern devices. You may find it easier to keep it online and share your Google Sheets spreadsheet with other users.
Want to improve your spreadsheet? Why not try merging sheets together for clarity or, if the data is hard to read, you could always try making cells bigger in your spreadsheet instead.
Leave a Reply
Leave a Reply












