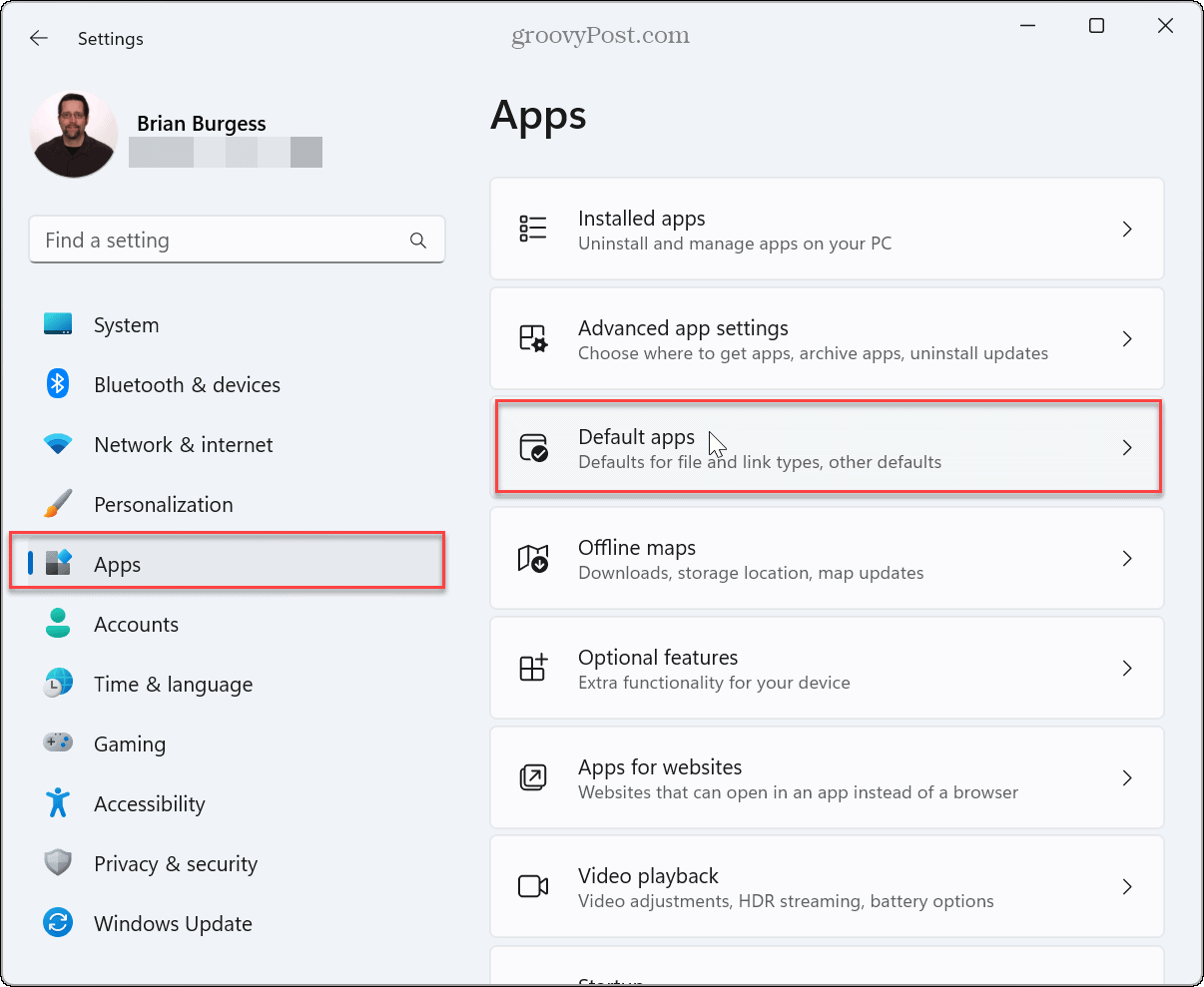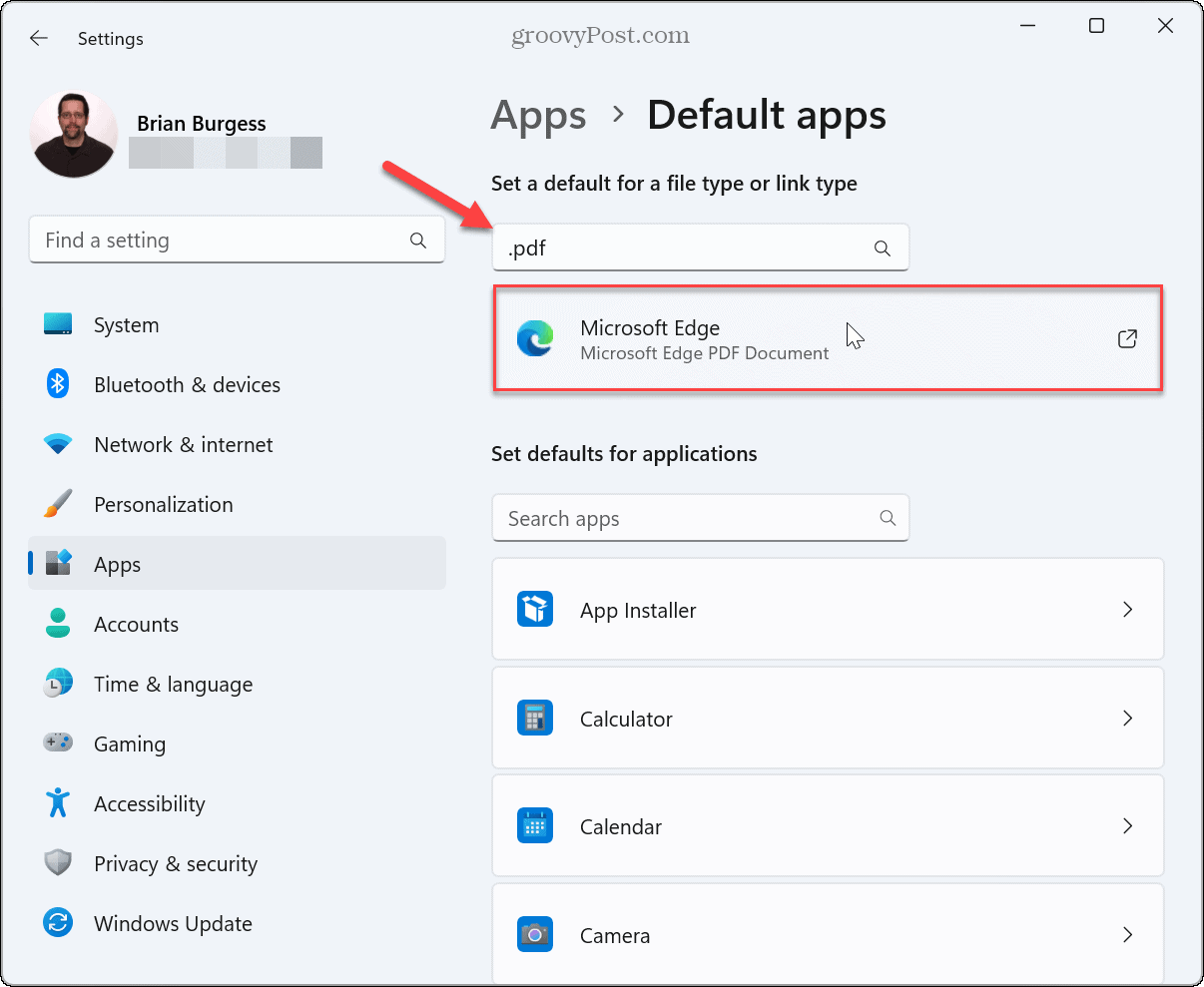How to Change Default PDF Viewer on Windows 11

When you change your default web browser on Windows 11, PDF files will still open in Edge. Learn how to change the default PDF viewer using this guide.
On Windows 11, the default PDF viewer is Microsoft Edge. However, you may not notice a difference if you rarely need to open PDF documents, as Edge does fine for the occasional PDF.
However, if you are coming from a previous version of Windows where you used a different browser or utility as your PDF viewer, you can change it in the Settings app.
If you don’t want your default PDF viewer to be Microsoft Edge, you can set Chrome, Firefox, or another PDF utility as the default app instead. Here’s how.
How to Change Default PDF Viewer on Windows 11
Changing the default browser on Windows 11 doesn’t change Microsoft Edge as the default PDF viewer. Luckily, you can change the default PDF viewer to Chrome, Firefox, or another PDF app.
To change the default PDF viewer on Windows 11:
- Press the Windows key and open Settings from the Start menu.

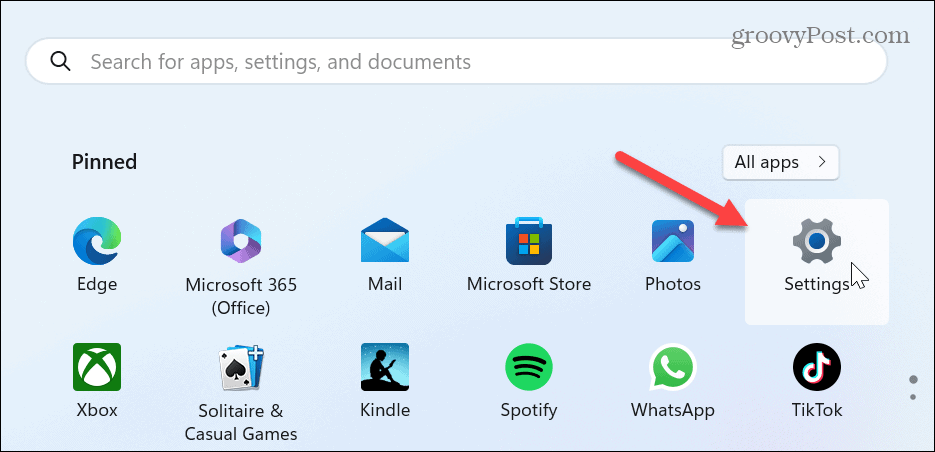
- Select Apps from the column on the left and click Default apps from the list on the right.


- Type .pdf in the search field at the top.
- Click the default PDF viewer, which should be Microsoft Edge.


- Windows will display a message that indicates it wants you to keep using Edge. Click the Switch anyway button.

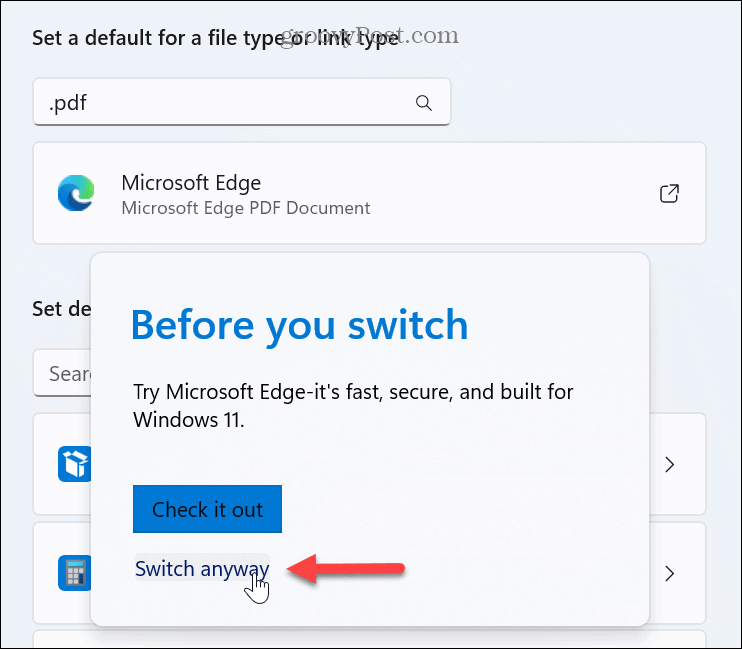
- Select the app you want to use as your default PDF viewer from the options and click the Set default button.


Next Steps
After following the steps above, Windows 11 will open your PDF files in the browser or app you set as your default viewer. It’s worth noting that a menu will appear the first time you open a PDF file, so you can select the default app you want to use to open them.

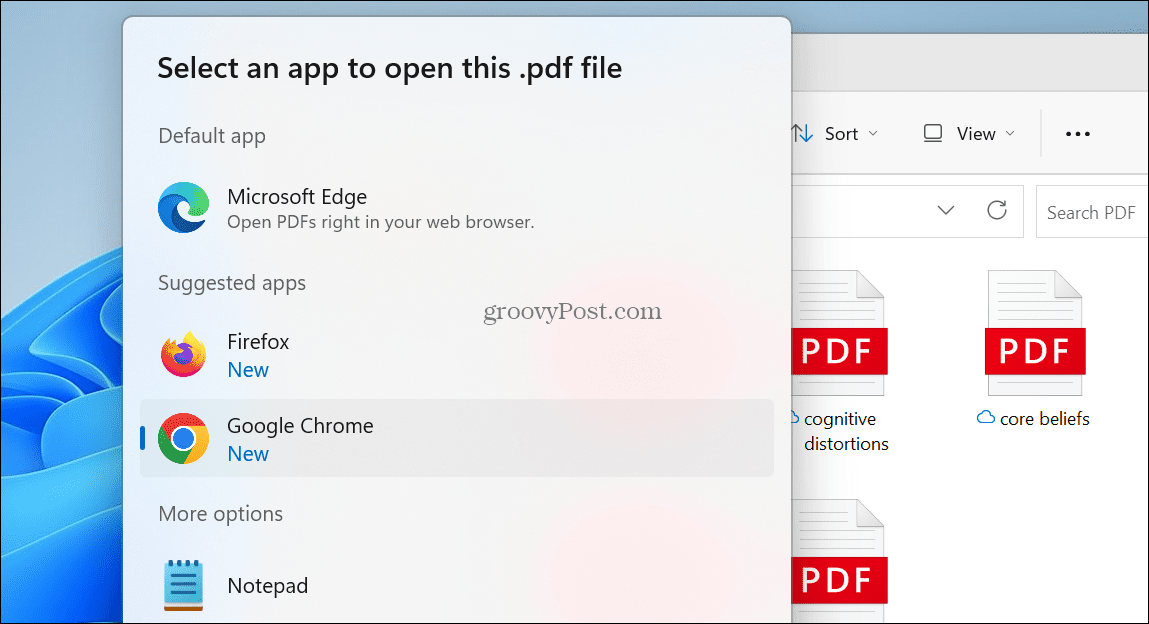
However, if you miss that option, you may be stuck with Edge as the PDF viewer – similar to the app experience on Android. So, using the above steps will allow you to permanently set the viewer you want to use.
Also, you can right-click a PDF file, choose Open with, and select the browser or app you want to use.


If you’re still looking for an alternative PDF viewer that isn’t made by Adobe, check out SumatraPDF or Foxit Reader, which are free and available on nitite.com.
Managing Apps on Windows 11
If you are tired of Edge opening your PDF documents, changing the default PDF viewer is straightforward, following the above steps. It would be nice if you didn’t need to change all file types when setting the default browser, but Microsoft wants to sneak Edge in where it can in the Windows 11 experience.
For more about managing apps on Windows 11, check out how to disable background apps, or if an app freezes up, you can force close unresponsive apps. In addition, if you want to achieve faster boot times, learn how to disable startup apps on Windows 11.
You might also be interested in installing Android apps on Windows 11 or installing Windows Subsystem for Linux and running Linux distros and programs on Windows 11.
Leave a Reply
Leave a Reply