Wondershare PDF Reader Review
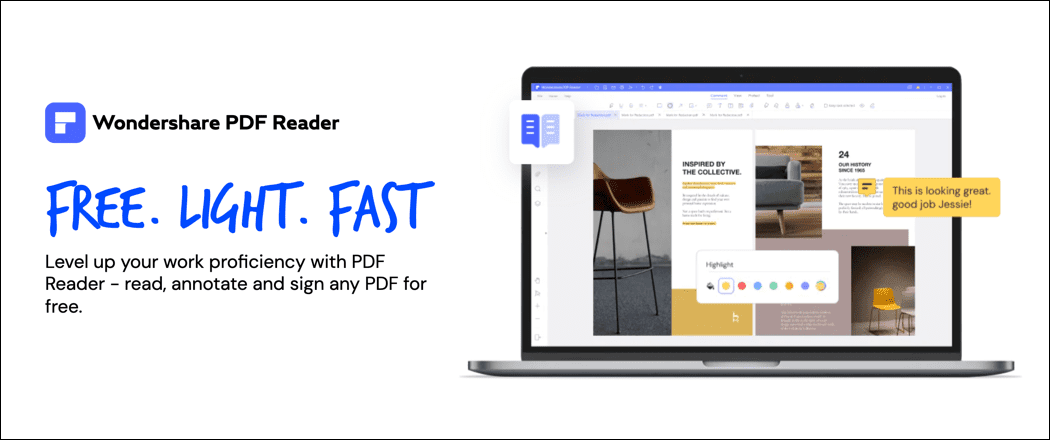
Wondershare PDF Reader is a free and easy to use document reader for Windows PCs. If you’re interested, check out this comprehensive review.
Wondershare is an authority in document creation—we’ve reviewed products like PDFelement Pro before. If you’re a regular Wondershare user, or if you’re just trying to boost your productivity at work, you might be interested in Wondershare’s newest product: PDF Reader.
Want to know more? Check out our detailed review below.
What is Wondershare PDF Reader?
Wondershare PDF Reader, as the name suggests, is a free tool that allows you to quickly read and review important PDF documents. It’s lightweight and multifunctional, allowing you to work in all kinds of environments, whether it’s at home or in the office.
PDF Reader is Wondershare’s brand new offering for users, sitting alongside the more advanced PDFelement. PDF Reader goes back to basics by providing you (the end-user) with the tools you’ll need to review and quickly annotate documents in a simple, user-friendly user interface.

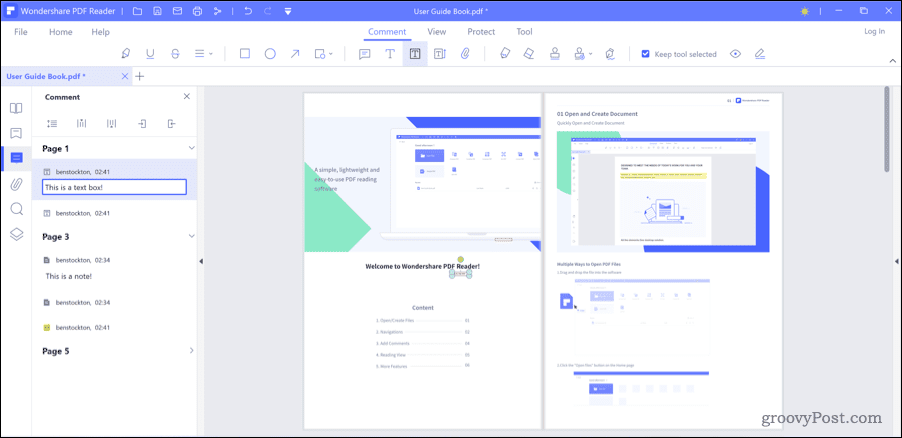
This creates a tool that is designed for “a unique reading experience” for Wondershare users. According to the company, this provides for “enhanced workflow productivity and collaboration” for users, especially for remote teams.
While some core functionality is shared, PDF Reader is designed to be simple, easy-to-use, and easily adaptable to your needs. It offers several interesting user features, including a dark reading mode, advanced eye protection, and more.
Worried about the cost? Don’t be—Wondershare PDF Reader is completely free to use for Windows users running 64-bit Windows 7, 8, 10, or 11. It’s aimed at the professional market, so if you’re constantly reviewing PDF documents and you want a lightweight tool to do it, PDF Reader could be the best tool for the job.
Key Wondershare PDF Features
Wondershare PDF Reader is designed to fill an important gap in the market for PDF users who don’t need an extensive set of features. While some of these features overlap with PDFelement, PDF Reader stands as a completely free alternative.
Unsure if PDF Reader is the right tool for you? Here are some of its key features to help you decide for yourself.
Flexible Document Reading
Any PDF reader or editor allows you to read a document—that’s basic level functionality. Wondershare PDF Reader, however, gives you the choice to read documents the way you want and need to.

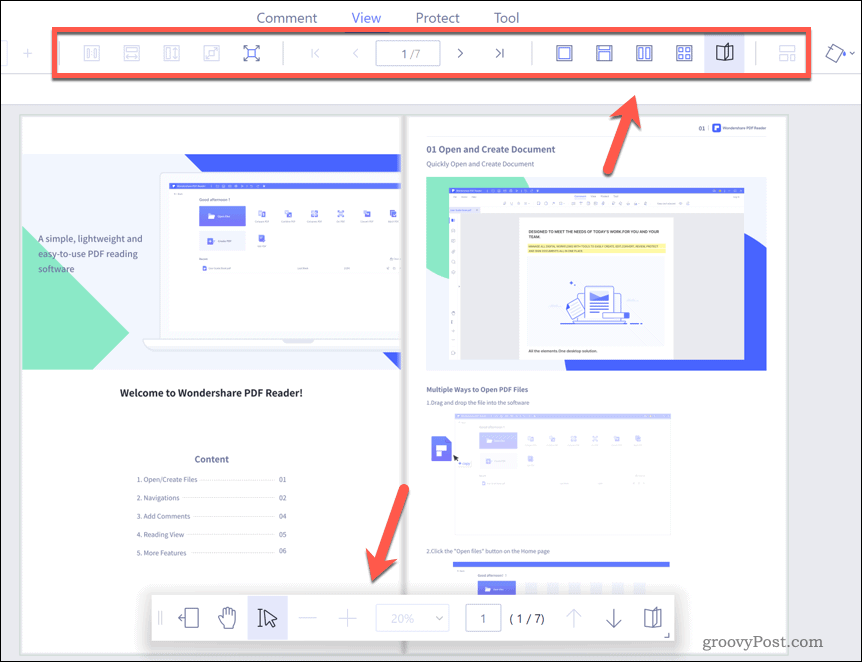
Struggling with eye strain? Switch to an eye-friendly dark mode. Fancy an old-world reading experience? Bring out the parchment page view. PDF Reader has a number of customizable settings that allow you to read and review your documents—you can make it work the way you want it to.
You can easily switch between these different reading modes via the View menu on the menu bar. You can choose to read pages one at a time, side-by-side, or by using the advanced 3D reading mode.
Adaptable User Interface
One of PDF Reader’s best features is the light and adaptable user interface that offers several varied reading modes for users. You can view pages the way you want to, adapting documents to suit your preferred reading environment with different backgrounds and colors.

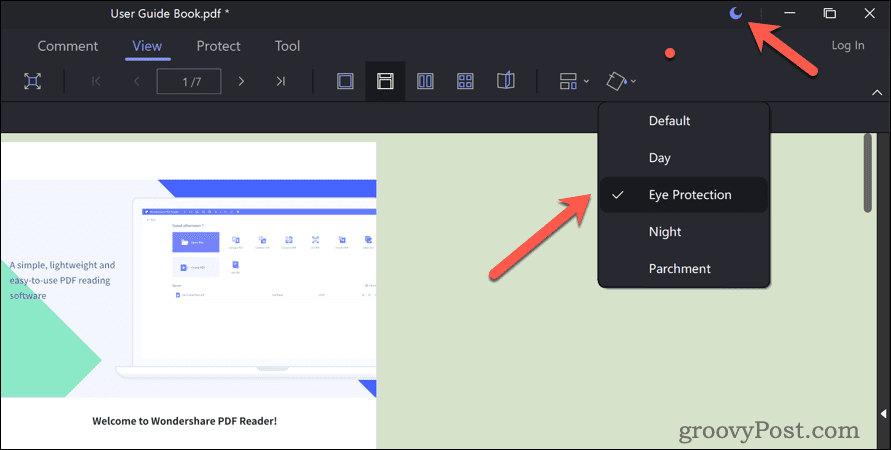
PDF Reader’s interface is fully customizable—press View > Page Background and select one of the available options. For example, select Eye Protection to change the viewer’s background color to a less strainful color for your eyes. You can also switch the entire interface to light or dark mode by selecting the icon in the top-right.
If you want to configure other settings, such as the default zoom range or comment font color, you can do so from the Preferences menu. Press File > Preferences and make the necessary changes to do this.
Annotate and Collaborate
Wondershare PDF Reader allows you to quickly annotate a document. It has a number of powerful features to do just that, letting you highlight portions of text, draw onto a page or add shapes, apply sticky notes or text boxes, and more.
To apply annotations, press Comment on the menu and use any of the features as directed on the menu bar. For example, if you’re highlighting something, press the highlighter tool, highlight your text, then select an appropriate color from the pop-up menu.
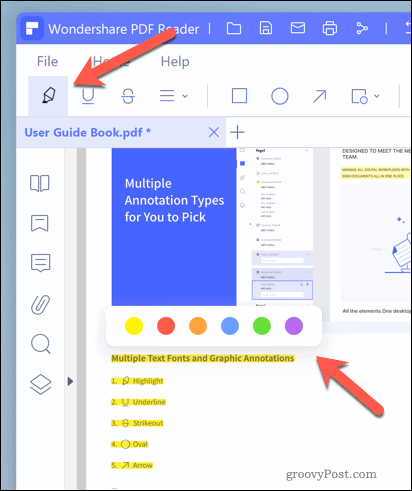
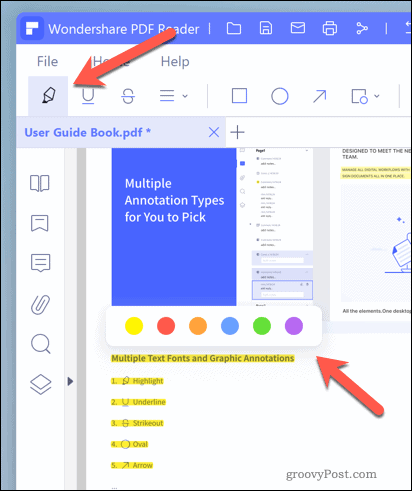
You can also work collaboratively with other users on your team by applying comments to your document that other users can respond to. This allows you to quickly drop comments onto final versions of your documents.
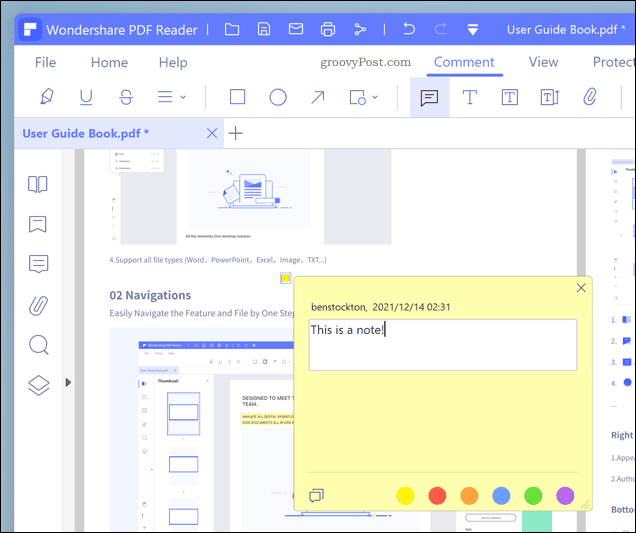
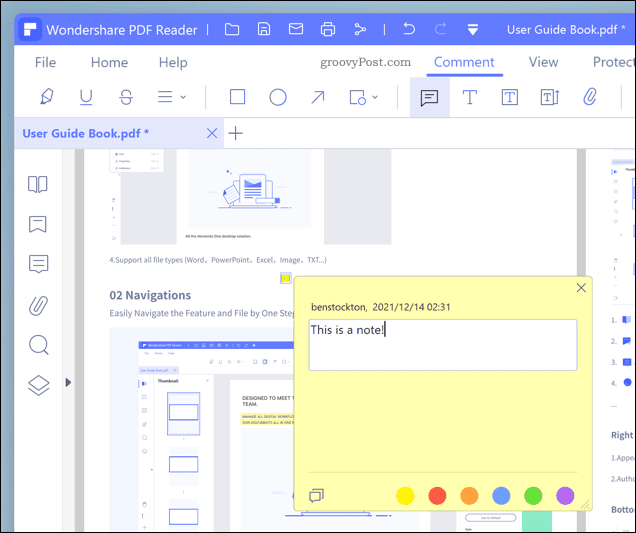
You can apply comments by pressing Comment > Note and selecting a place to drop the comment. Type in a message, then press the close icon to hide it. You can then press the Comment icon in the left-hand panel to view your comments afterward.
Sign Your Documents
Need to quickly sign a PDF document? Thanks to PDF Reader, you can in seconds. It supports three different signature modes. You can apply a pre-saved signature image, draw one in the app, or use an e-signature instead.


To sign a document in PDF Reader, press Protect on the menu and select your preferred option. For example, to apply an electronic signature, press Electronic Signature. Otherwise, press Sign Document to insert a signature image.
Take and Export Screenshots
You can use PDF Reader to quickly snap screenshots and export them. For example, you may want to grab a section of text for a notebook, or take a page in PDF Reader and use it in a new document elsewhere.
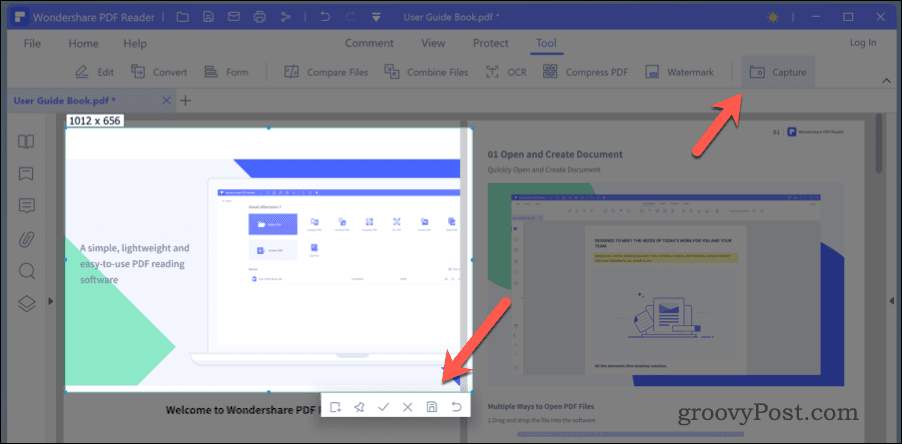
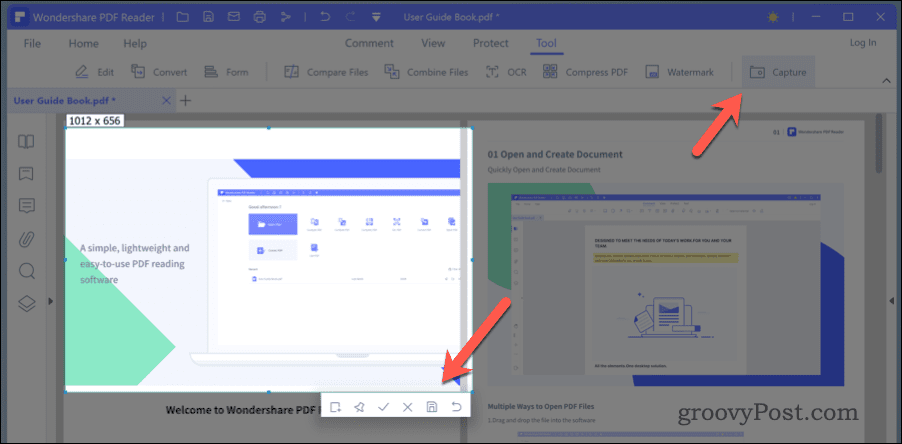
To take screenshots in PDF Reader, press Tool > Capture and use the selection tool to choose the area of the page you want to save. Press Copy to copy it to your clipboard, Save as PDF to save the screenshot as a new document or Save to save the screenshot as a separate image file.
What’s the Difference Between PDFelement and PDF Reader?
Wondershare PDF Reader is a free, entry-level tool for basic document viewing. It allows you to read, comment, print, annotate and share a PDF document. You can use PDF Reader to view your document in any number of ways, whether it’s using a visually-impressive 3D reading mode or by using a simpler dark mode.
And that’s the point—reading is the core functionality behind PDF Reader and it does it brilliantly. If you want to create, convert, or edit a document, however, you’ll need PDFelement. PDFelement is the professional solution for bigger offices and businesses, with a powerful toolset that includes the ability to store your files in the cloud.

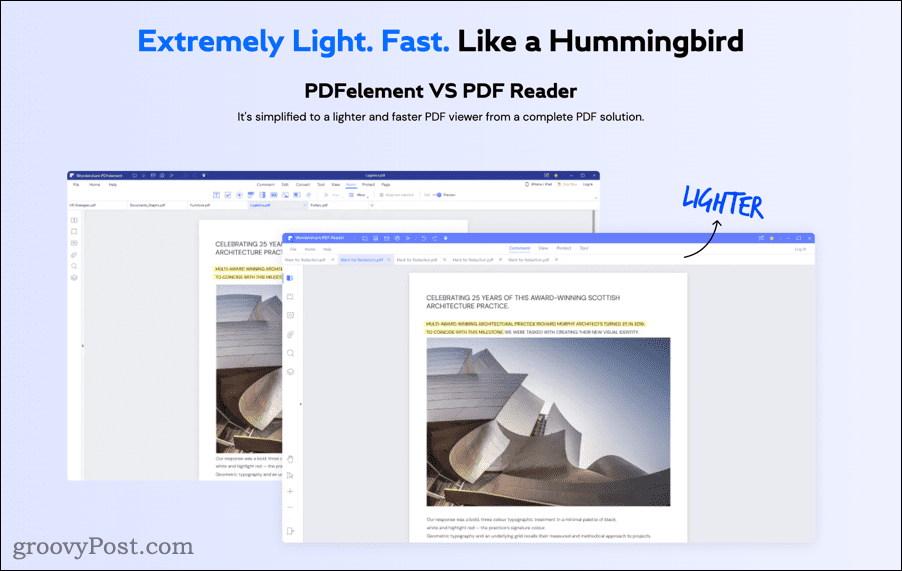
Same developer, two very different uses. If you want all the document creation and editing tools you could possibly imagine at your fingertips, go for PDFelement, which is available in Standard and Pro editions for between $59 and $79 a year, or between $69 and $129 as a one-off payment.
Otherwise, give PDF Reader a try. It’s free, simple to use, and aimed for lightweight usage. If you only care about reading your documents or a bit of annotation, it’s perfect. Otherwise, you may need to think about upgrading to PDFelement or another top PDF editor.
Conclusion
If you spend your days reviewing letters, invoices, and other forms of documentation, a lightweight and simple-to-use PDF reader is a must. That’s where Wondershare PDF Reader comes in. At no cost, you can take advantage of its user-friendly interface to review, collaborate, sign, or export document pages.
Why not take a screenshot in PDF Reader and export it into PDFelement to combine it with another document? You may even decide to switch between platforms, using PDF Reader on Windows and PDFelement Pro on Mac.
1 Comment
Leave a Reply
Leave a Reply

Gianni Milocco
December 23, 2021 at 1:52 pm
PDF reader seems to be only a 14 days trial application.
Is it correct?