How to Remove or Extract Individual Pages from a PDF

Have you ever received huge PDF files where all you really needed was a single page or a couple of pages? Here’s a tip on how to extract just the content you need using just your browser.
PDF files are great for transferring around and reading on different devices but managing them can be a pain. And in some instances, they can be quite large. That clogs up drive space and makes it difficult to send to friends or colleagues. Case in point, maybe you get a huge PDF file with tons of pages, but you don’t need them all. In fact, out of 1,000 pages, you might need one or two or a select series of pages. If you find yourself in a similar situation, here is a neat trick you can use to extract just one page you need from the file.
Extract Only the Page(s) You Need from a PDF File
Removing the individual page or pages you need doesn’t require any special software. Although, apps like Adobe Acrobat or Wondershare PDFelement Pro cab handle it. This can actually be done with just the PDF file, and your browser since any modern browser like Chrome, Firefox, and Microsoft Edge can open PDFs. The idea here is similar to using the Print to PDF option.
Open the PDF you need the page or pages from in your browser. Here I’m using Chrome. If you’re using a different browser, the options will vary, but the idea is the same. Once the file is open, click the Print icon from the browser’s toolbar.
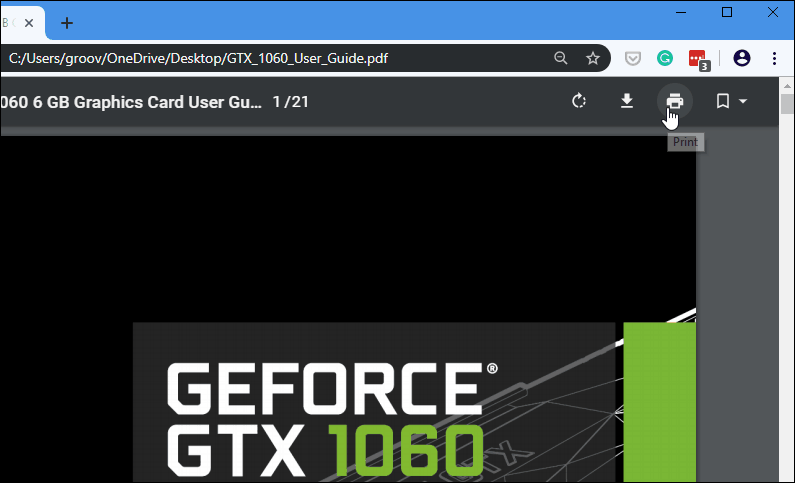

Now in the print dialog page, make sure the destination is set to Save as PDF, and below that, you will have the option to Customize the pages you want. For Chrome, set it to Custom and then plug in the specific page or pages you want to save as a new PDF. For instance, if you only want one page, type in that page number. You can also select a page range, i.e., 6-9, or various pages throughout the document such as 6-9, 11, 15. Once you have the pages you need to be typed in, click the Save button.
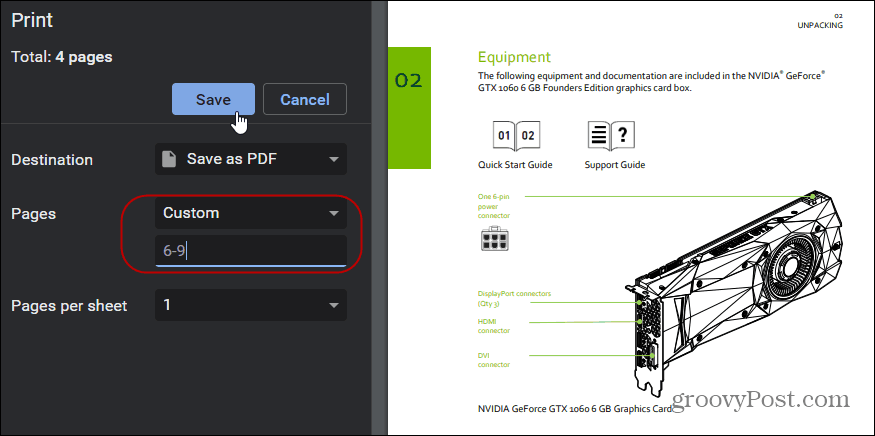

Choose a location to store the new document and give it a name, and that’s it. When you open your new PDF file, you’ll only have the page or pages you selected. Now that you’ve got what you need, you can delete the original or keep it archived as a backup.
