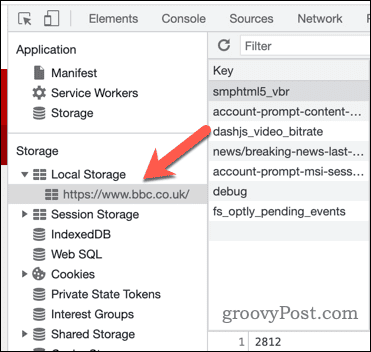How to Clear Local Storage for a Website or Extension in Google Chrome
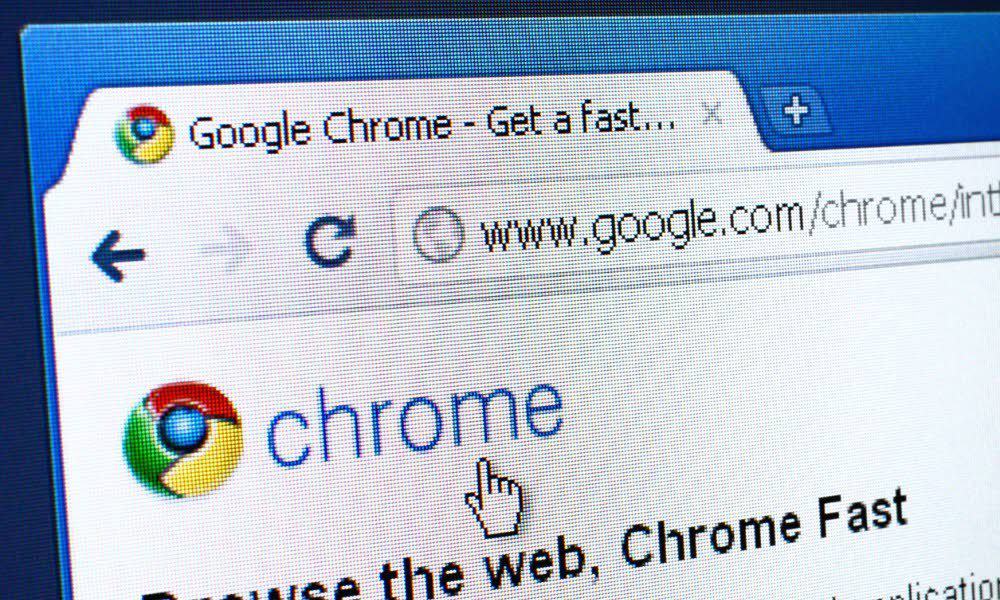
Websites and extensions in Chrome often store data in an area called local storage which you may want to occasionally clear. Follow this guide to do so.
Websites store data locally on your computer, in the form of cookies, cache, and local storage. This is to help enhance your browsing experience, avoiding the need to always sign in or constantly download the full contents of a page every time you load it.
However, there might be situations when you need to clear this data, perhaps to resolve website issues or to maintain your privacy. You can do this by clearing the local storage for a website in Google Chrome. This will wipe any saved data Chrome has for the website you’ve visited.
To clear local storage for a website or browser extension in Google Chrome, follow the steps below.
What is Local Storage in Google Chrome?
Local storage in Google Chrome allows websites to store data in your browser, making it possible for complex web applications to work. Unlike cookies, which are limited in size and can only store text, local storage allows browsers like Chrome to store large amounts of data, including complex data types like objects and arrays.
When you visit a website, it may use local storage to save your preferences, keep track of your browsing history or even store entire web pages for a faster browsing experience. This storage method ensures that the data is available even when you’re offline, making the web application more reliable and consistent from your perspective.
Diving deeper into local storage, Chrome has specific ways to manage this data. One of these methods is chrome.storage.local, an API provided by Google Chrome that allows browser extensions to store and retrieve data. This API is designed for extensions—your data stored using chrome.storage.local remains private, accessible only by the extension that created it.
Local storage offers more functionality compared to cookies and can work with complex data types. If you’re worried about your privacy, however, you might need to remove it.
How to View Local Storage in Google Chrome Using Developer Tools
Google Chrome allows you to view the local storage for a specific website using the Developer Tools feature. By accessing the Developer Tools menu in Chrome, you can interact with the website’s local storage directly through the Application tab.
To view local storage in Google Chrome:
- Open your Chrome browser and navigate to the website whose local storage you want to view.
- Press F12 on your keyboard to open the Developer Tools menu.
- Select the Application tab located at the top of the Developer Tools menu.


- In the left menu, under the Storage section, expand the Local Storage category.
- You should now see a list of all the domains associated with the website you are currently on—click on the domain you want to inspect to access its local storage data.

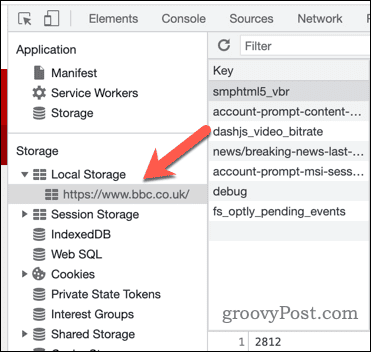
- To edit the data, double-click on the Value column for a Key entry.

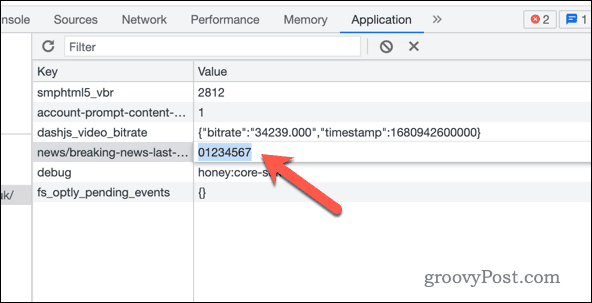
Remember that changes made to the local storage will update the website’s information stored on your computer.
How to Delete Local Storage Data for a Website in Google Chrome
Local storage data usually includes user preferences, temporary data, and other settings relevant to the website. If you want to delete local storage data for a specific website in Google Chrome, you’ll need to follow the steps below.
To delete local storage data for a website in Google Chrome:
- Open Google Chrome and navigate to the website you want to clear local storage for.
- Press F12 to open the Developer Tools menu.
- Click the Application tab in the Developer Tools panel.


- In the left menu, under Storage, click Local Storage.

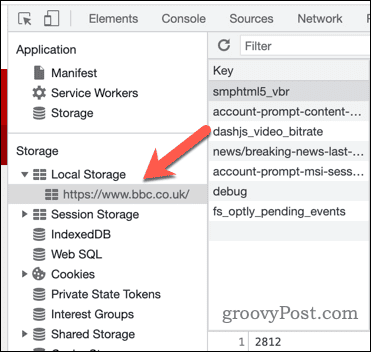
- You’ll see a list of all the storage keys saved for the website. To delete an individual key, right-click on the key and select Delete.

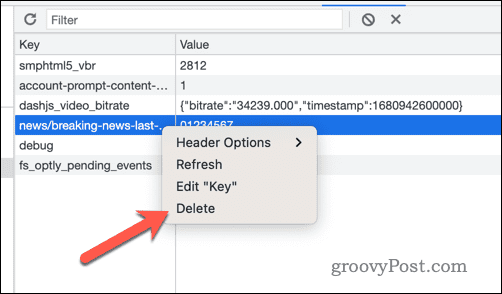
- To clear all local storage data for the website, right-click the domain listed under Local Storage on the left and select Clear.

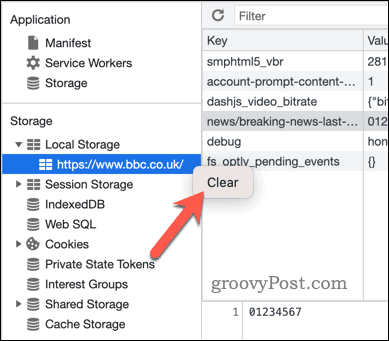
- Close the Developer Tools menu and reload the website by pressing F5 to view the site without any existing local storage. However, be aware that by doing this, the website may immediately load more information into the local storage to run correctly.
How to Remove Extension Data from Local Storage in Google Chrome
Browser extensions in Chrome store data locally on your computer, which can slow down Google Chrome’s performance. Clearing this data from local storage is one way to make Google Chrome faster.
To remove Chrome extension data from local storage:
- Open Google Chrome and select the three dots menu icon in the top-right corner.
- In the Chrome menu, select Extensions > Manage Extensions.

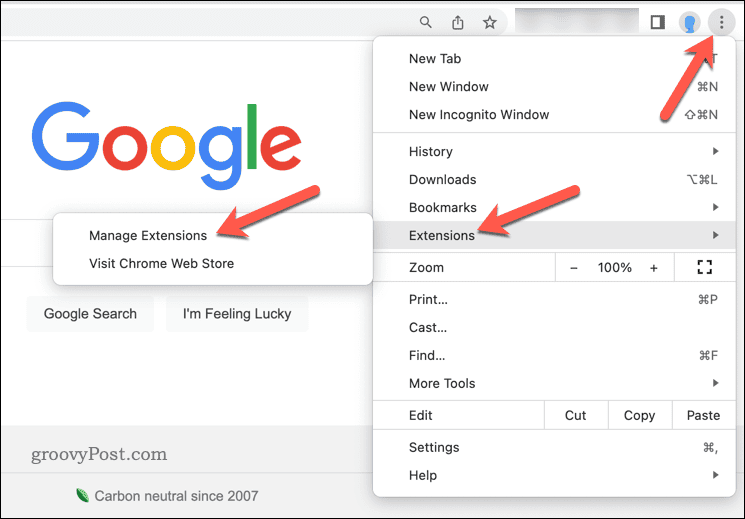
- In the Extensions menu, press the Developer tools slider in the top-right corner.

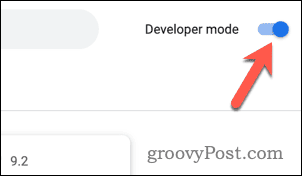
- Find the extension you wish to clear data from and press Details.

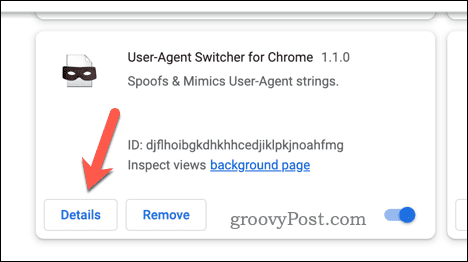
- Take note of the Chrome extension’s extension ID (a long string of letters and numbers) in the ID section. You can also take this from the chrome://extensions URL in the address bar, listed after the ?id= section.

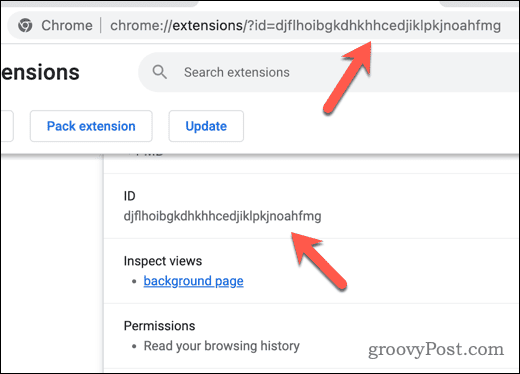
- If your Chrome extension has a pop-up or pop-out window you can interact with, select the Extensions icon in the top-right.

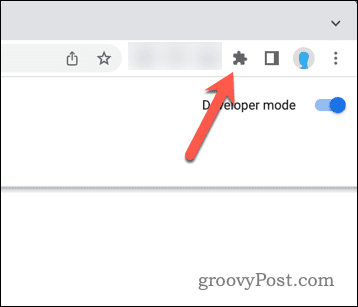
- From the list, select the three-dots menu icon next to the extension.
- Press Inspect Pop-up to access the Developer Tools menu for the extension.

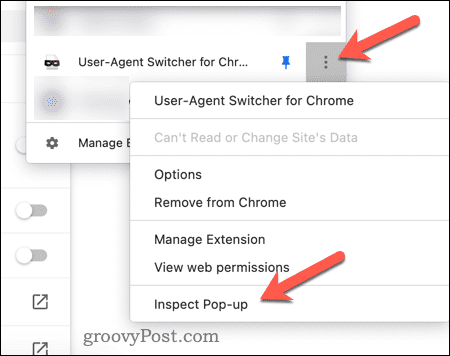
- If the Chrome extension doesn’t have a pop-up or pop-out window, return to the extensions information page. Under the Inspect views section, click any available links to open the Developer Tools menu.

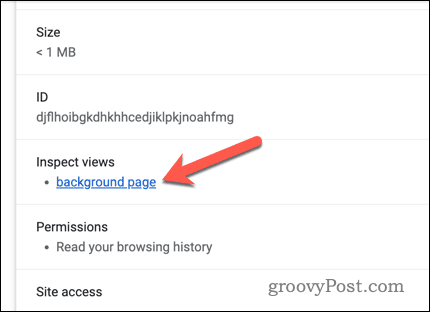
- In the Developer Tools window, select the Application tab.
- On the right, open the Local Storage section, right-click the chrome://extensions URL (making sure the ID matches), and press Clear.

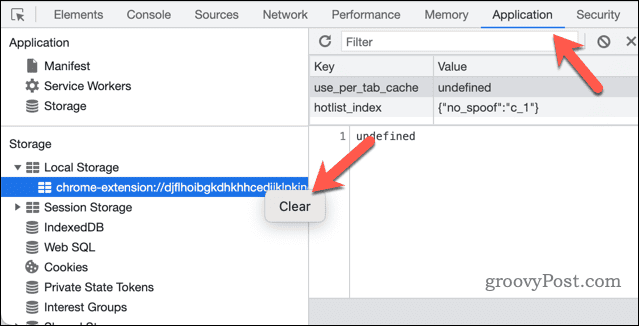
- Chrome will immediately remove the extension’s local storage data—close the Developer Tools menu afterward.
Once you’ve cleared the local storage data, your extension will be clear of any local data that it’s previously accumulated. This will include login information, so you may need to sign in again if the extension requires authentication to use.
Managing Your Data in Google Chrome
By clearing local storage for websites and extensions in Google Chrome, you can quickly wipe your private data. You can also use it to fix any problems with a website or extension.
There are other steps you can take, too. For instance, you may want to clear your Chrome cache and cookies on a regular basis, just to make sure everything is removed.
Want to ensure your data is shared across all of your devices? Make sure to sign in and use Google Chrome syncing to keep your bookmarks and web history consistent.
Leave a Reply
Leave a Reply