How to Insert a Hanging Indent in Google Slides

Hanging indents are often used in citations or references. Insert a hanging indent in Google Slides using the steps in this guide.
If you’re citing sources in your Google Slides presentations, you may need to add a list of citations to the end of your slideshow. You might need to add some throughout your slides, too. When you’re adding citations or references, it’s good practice to use the appropriate formatting, which will often involve the use of the hanging indent.
What is a hanging indent, exactly, and when should you use it? Most importantly, how do you create a hanging indent in your Google Slides text? If you want to correctly format citations or references in your Google Slides, then here’s how to insert a hanging indent in Google Slides.
What is a Hanging Indent?
A hanging indent is a method of formatting text in a paragraph, in which the first line is not indented, but all the other lines in the paragraph are indented by the same amount.
This makes the first line appear to ‘hang’ over the edge of the block of text beneath, which gives the hanging indent its name.
When Would I Use a Hanging Indent?
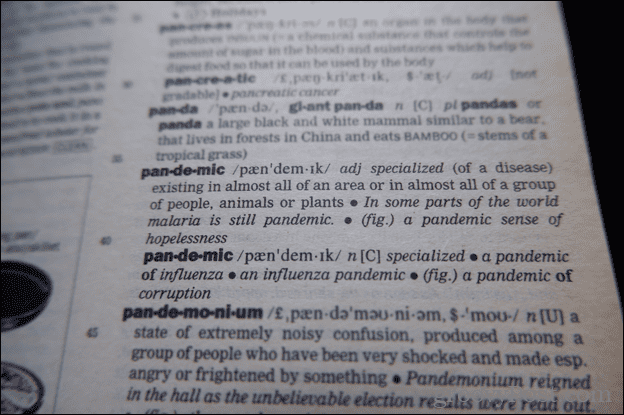
Hanging indents are often seen in citations, references, and bibliographies. The reason that a hanging indent is used is that it makes the first line easy to distinguish from the rest of the text. In a list of references, for example, the author’s surnames are usually given first.
This makes finding the appropriate reference from the list much easier. This is because these surnames are the part that ‘hangs’ over the rest of the text. You can quickly and easily search through the references by surname, which would be much more challenging with a block of text.
You may also see hanging indents in dictionaries, to make the words stand out from the definitions.
How to Insert a Hanging Indent in Google Slides
You can quickly create a hanging indent in Google Slides by using the indent sliders on the ruler. You’ll need to be sure that the ruler is visible in your document before you can use this method.
To use a hanging indent in Google Slides using the indent sliders:
- Open your Google Docs document and check that the ruler is visible.
- If it isn’t, press View > Show Ruler.

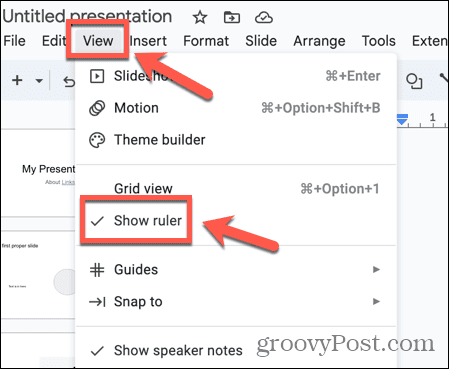
- Create the text that you want to apply a hanging indent to, if you haven’t already.
- Highlight the text and click and hold the Left Indent slider in the ruler, which is the triangular one at the bottom.

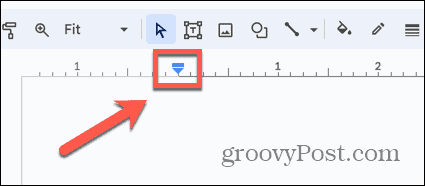
- Drag the slider to the right to the position where you want the indented text to appear.
- This indents the entire text.

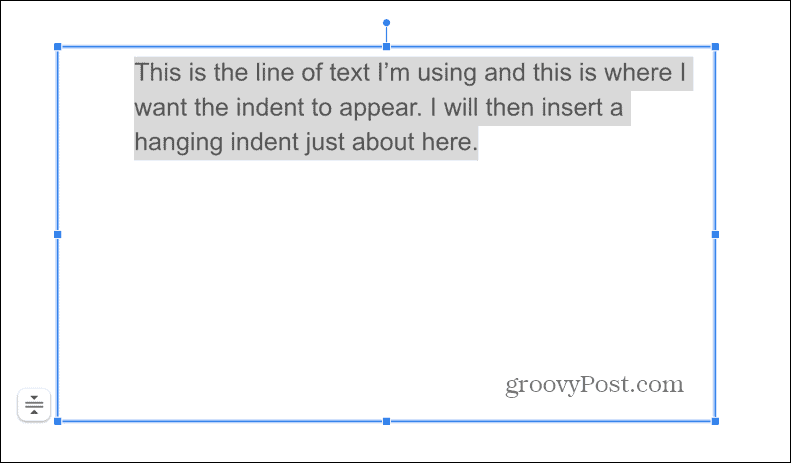
- Next, click and hold the First Line Indent slider, which is the small rectangle on the top.

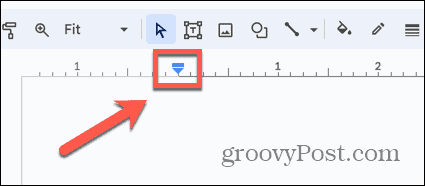
- Drag this to the position where you want the first line to appear.
- Only the first line will be repositioned, creating a hanging indent.

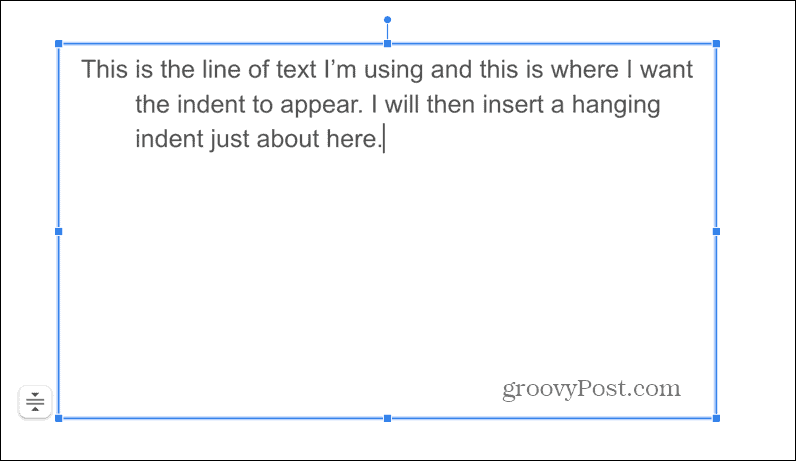
- Any additional text you add to the paragraph will also be indented. Only the first line will remain unindented.
- If you start a new paragraph, the new paragraph will also begin with a hanging indent.

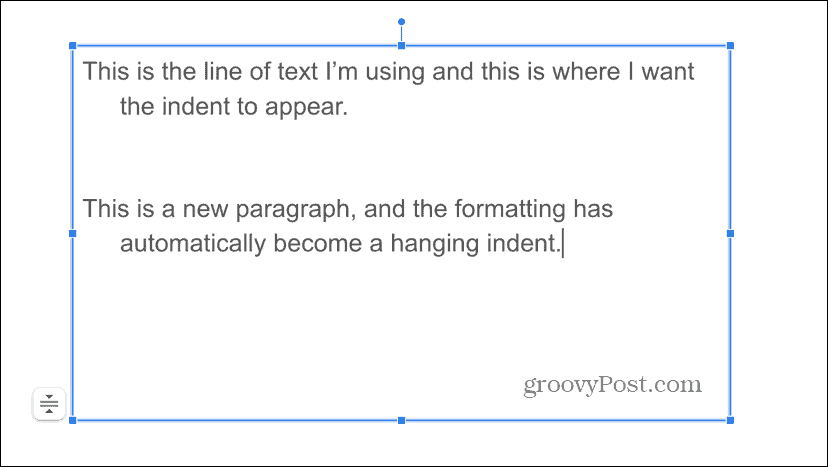
How to Use a Keyboard Shortcut for a Single Hanging Indent in Google Docs
The above method works for paragraphs of any length, by indenting all of the lines after the first.
However, if you only have two lines of text, you can use a keyboard shortcut to quickly indent the second line and create a hanging indent. Subsequent lines remain unindented.
To create a hanging indent using a keyboard shortcut in Google Docs :
- Place your cursor at the start of the second line of text.

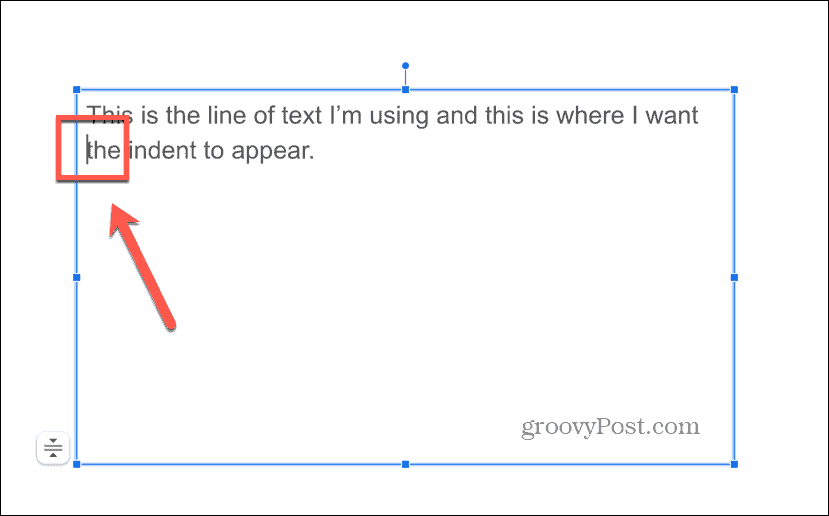
- Hold down Shift and Enter at the same time and then quickly press Tab.
- The second line of text should indent, creating a hanging indent.

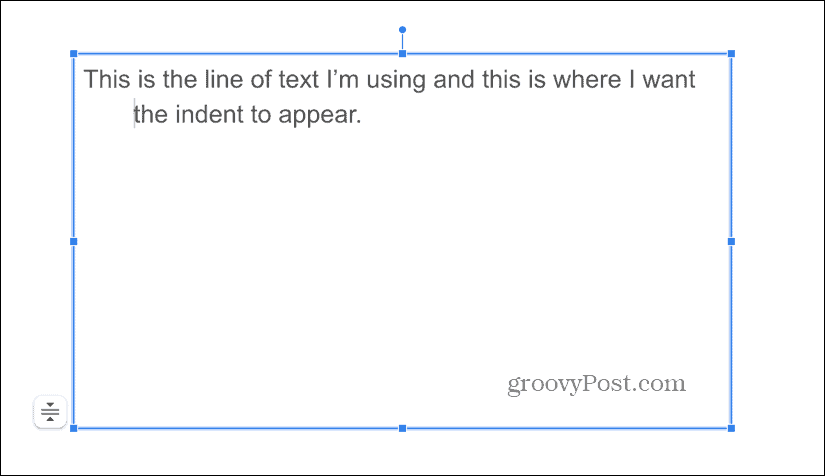
- If the key combination doesn’t work, you may have success by deleting the space between the word at the start of your second line and the previous word and then entering a space back in again.
- Repeat the key combination and see if the indent appears.
Formatting Your Google Presentations
Learning how to insert a hanging indent in Google Slides allows you to format your text appropriately for references and citations. Using tabs in documents is notoriously troublesome as they often don’t behave like you want them to. Thankfully, using the methods above will ensure that you get the exact formatting that you want in your presentation.
There are plenty of other ways that you can take more control over the content of your Google Slides. You can change the sizes of the slides to meet your needs, or even embed HTML into your Google Slides to add audio, video, or images.
Leave a Reply
Leave a Reply








