How to Change Default Font in Google Docs, Slides, and Sheets

An excellent way to customize your documents is to use a custom font. You can change the default font in Google Docs, Slides, and Sheets using this guide.
Do you want to add some personality and creativity to your documents? A good way to start is by looking at the font you’re using in your document.
In Google apps like Google Docs, the default font is Arial. Arial is a plain and steady option, but if you want to make your document stand out, you can change the default font and try something different.
Your chosen font will become the option you see whenever you open a new Google document. Below, we’ll explain how to change the default font in Google Docs, Google Slides, and Google Sheets.
How to Change Default Font in Google Docs
Using Google Docs, you can change the default font using the steps below.
To change the default font in Google Docs:
- Open an existing Google Docs document or create a new one first.
- In the Google Docs window, select some existing text or write a random sentence—it doesn’t matter what it says.
- If you want to change the default font used for other types of text (such as headings), change the style of the text to suit that purpose (e.g., using bold formatting).
- With the text selected, use the Font options drop-down to select the font you want to use as your default font in Google Docs.

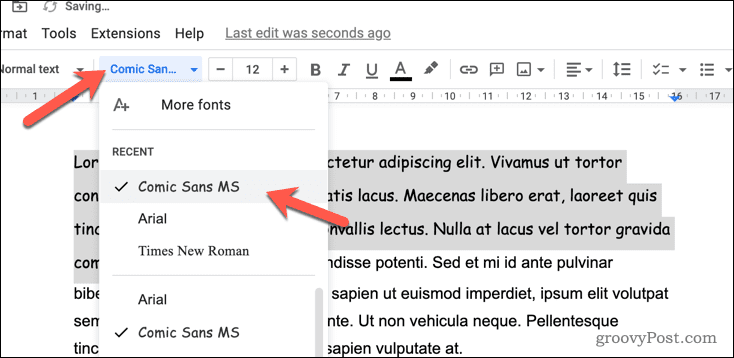
- Next, click the Styles drop-down menu and hover over Normal text.
- Select Update Normal text to match. This will apply your chosen font as your new default font when typing normal text.

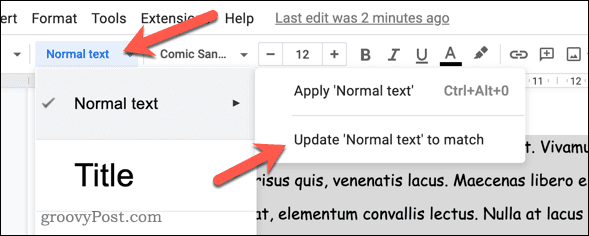
- To change the font used for other headings, hover over another option in the Styles menu (e.g., Heading 2) and select Update to match instead.
With the new font style applied, this setting will apply to all new documents you create in Google Docs. It doesn’t apply retrospectively, however.
If you want to change the default font in older documents, you’ll need to go back to those documents, select the existing text, and apply the new style formatting.
How to Change Default Font in Google Sheets
You can also change the default font used in a Google Sheets spreadsheet. To do this, you can apply a new font to the default theme used in Google Sheets for new spreadsheets.
This will only work when a spreadsheet you’re creating has the default theme applied. If you use a different theme, you’ll need to change the font again.
To change the default font in Google Sheets:
- Open an existing Google Sheets spreadsheet or create a new one.
- Go to Format > Theme.

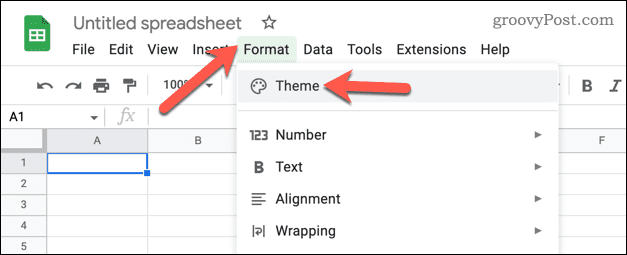
- In the Themes menu on the right, ensure the Standard theme is selected. This is the default theme used for new Google Sheets spreadsheets.
- Next, click Customize.

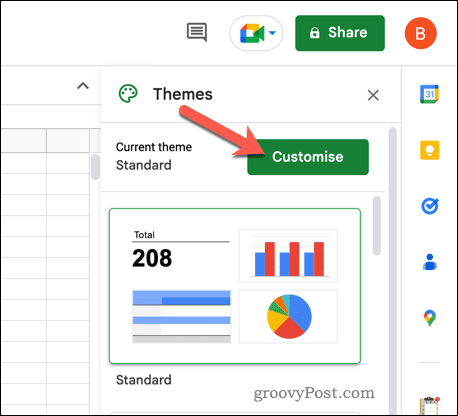
- Select your new (and preferred) default font in the Font drop-down menu.
- Make other changes to text formatting as required.
- Click Done to save the changes.

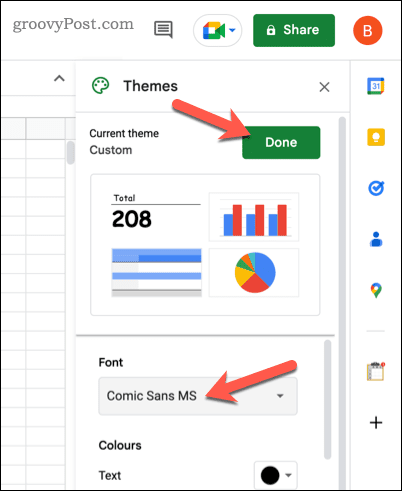
Once saved, all new spreadsheets will use the new default font you’ve selected (but only if they use the default theme). It won’t work retrospectively, so you’ll need to make the same change to any spreadsheets you’ve created previously.
How to Change Default Font in Google Slides
Like Google Sheets, Google Slides font choices are based on your theme. The formatting used (including the font) will change if you change to a custom theme.
If you want to change the default font in Google Slides, you’ll need to change the font used in the default theme. Alternatively, you’ll need to change the font in your default theme (meaning the theme you use the most).
To change the default font in Google Slides:
- Open an existing Google Slides presentation. Alternatively, create a new presentation instead.
- If you create a new presentation, apply the theme you want to edit by going to Slide > Change theme.
- Next, go to Slide > Edit theme.

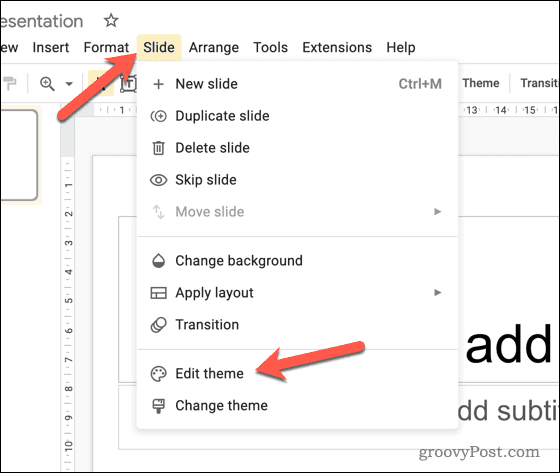
- Select the master slide (the slide that contains rules on formatting, including text) by selecting the first slide underneath the Theme header on the left.
- On the right, select a heading to change the font style for that text. For instance, if you want to change the slide header, select the first text box. Alternatively, select all text to change the font used across all levels.
- With the text selected, use the Font drop-down menu to switch to your new default font.

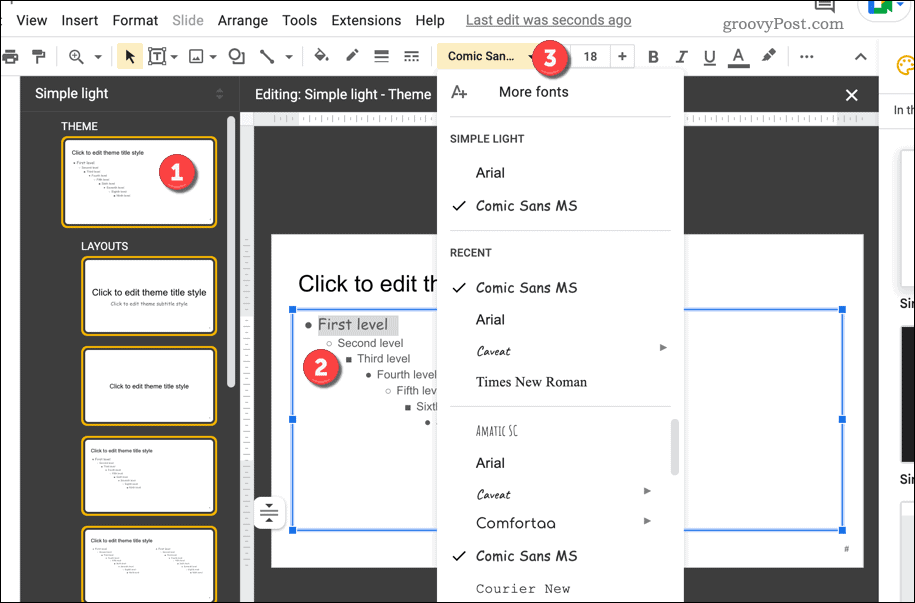
- Make other formatting changes as desired.
- To save your changes, click the close icon in the top right.

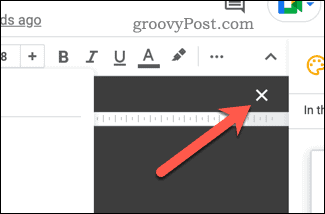
With the changes to your Google Slides theme applied, you should see it apply across your presentation. It will also apply to your new presentations with the same theme.
If you change the default theme, the changes should automatically appear in all new presentations.
Using Google Docs to Create Impressive Documents
Don’t let a boring font ruin your document. Using the steps above, you can quickly change the default font in Google’s apps, including Docs, Slides, and Sheets.
Why not spice up your documents even further? For instance, you could change the background color in a Google Docs document. After all, white’s pretty boring!
If you want to create different types of documents, you can also change the margins in Google Docs to suit different paper sizes. You can even rotate your Google Docs text for more dramatic formatting.
2 Comments
Leave a Reply
Leave a Reply

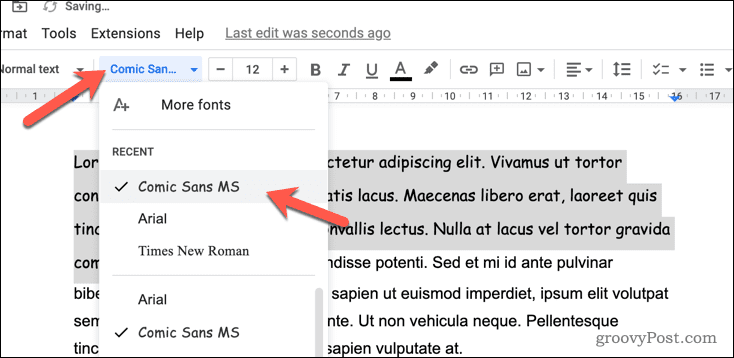
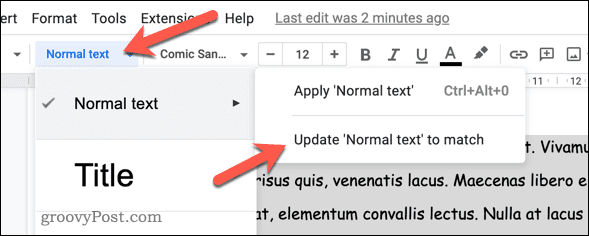
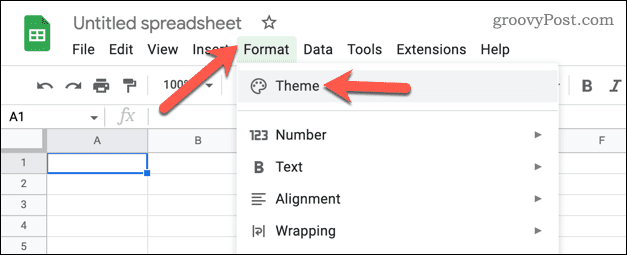

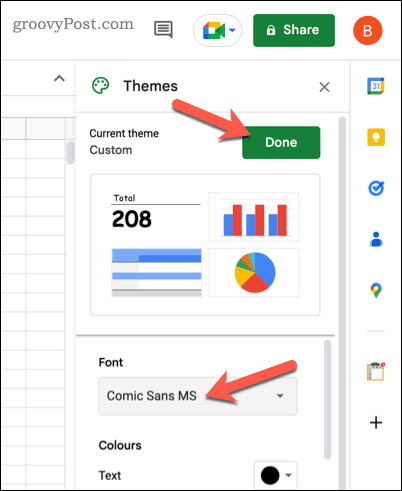
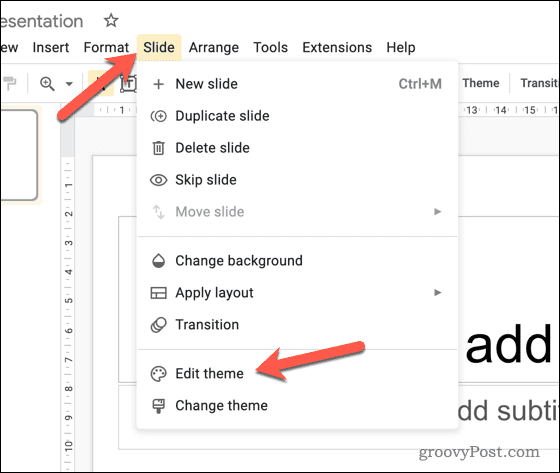
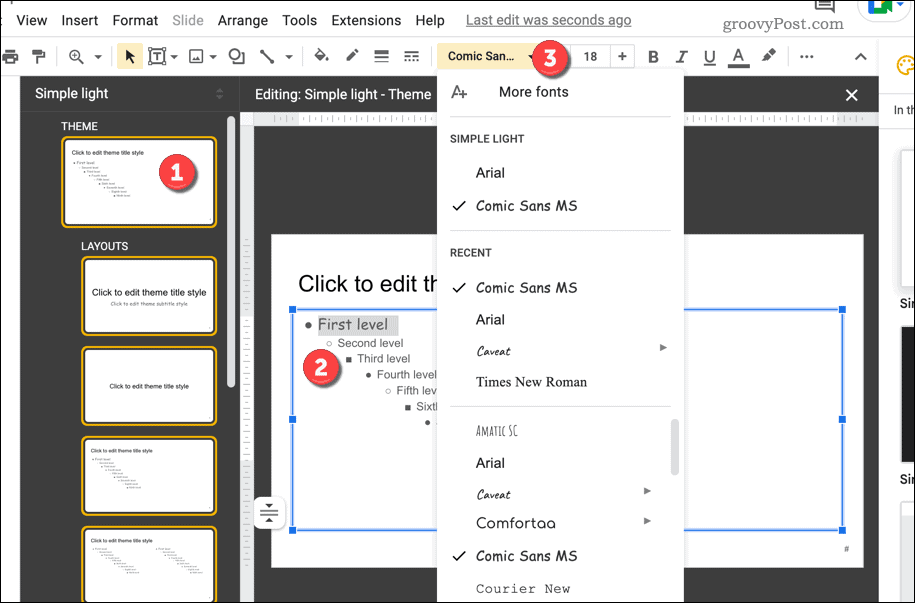
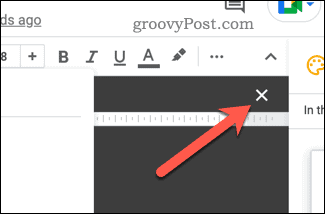
Roberta Freeling
April 4, 2023 at 12:40 pm
You (& every other article I’ve found) states click the Styles drop-down menu and hover over Normal text. I DON’T HAVE a styles dropdown option, & cannot find ‘normal text anywhere. I was told I could add a dropdown option by pressing “@” but those articles neglect to mention where to type that. VERY frustrated that I’ve spent several hours just trying to set a new default font.
Evan
November 1, 2023 at 12:27 pm
Write something, and format it as you prefer (font, font size, line spacing, etc.). Highlight your formatted text, and then click “Format”, then “Paragraph Styles”, “Normal Text”, and then finally “Update normal text to match”. you must have the text that you formatted to your likin ghighlighted while doing this. You then must re-open format, and paragraph styles, but this time hit “Options” and then hit “Save as new defualt styles”. You should get a little message that pops down from the top of the doc that says something like “new style updated” and that should be it.
That’s what worked for me,hope that solves your problem.
Av
April 24, 2023 at 9:50 pm
thank you so much!