How to Add an App to the Android Home Screen

If you’re looking for an easy way to access apps, you can add an app to the Android home screen. You can also create and remove app folders.
Your Android phone is highly customizable, and one user-friendly option is being able to add an app to the Android home screen. This feature is typically reserved for your most frequently used and up-to-date apps.
However, if you moved from iPhone to Android or you’re unfamiliar with the process, you may find it less straightforward than you thought. We’ll explain what the app drawer is, how to add Android apps to the home screen, and how to create home screen icons for web apps below.
What’s the Difference Between the App Drawer and Home Screen on Android?
The app drawer on Android is where all your installed apps live on your device. You can access it by swiping up on the home screen.
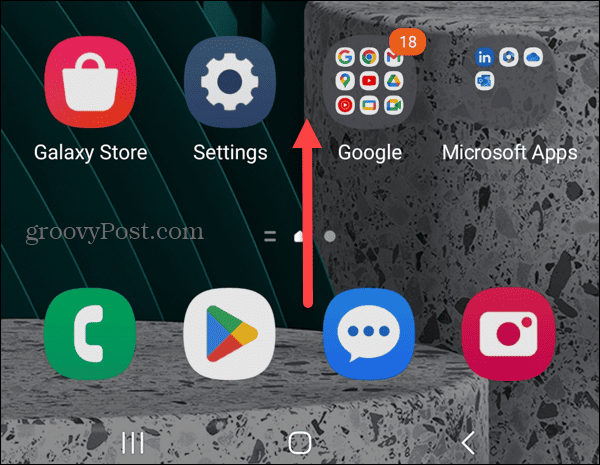
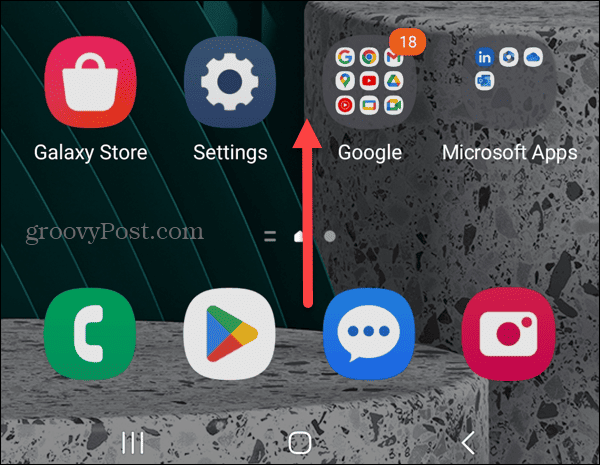
When the app drawer opens, you’ll find a list of the installed apps on your phone or tablet. Android also includes a helpful search field at the top of the screen to find specific apps quickly.

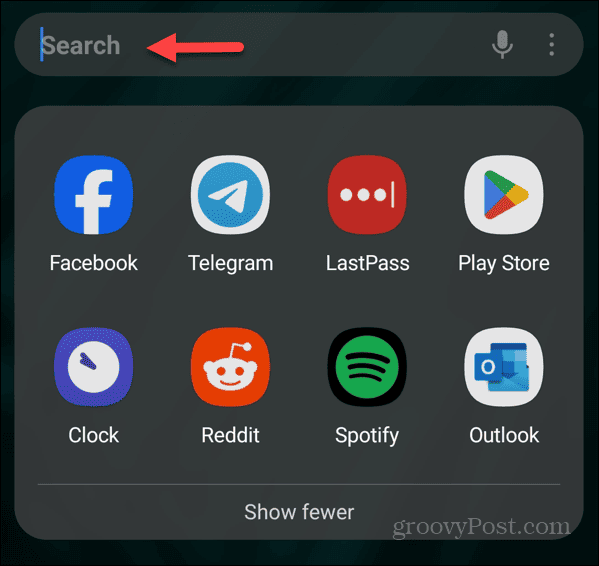
The home screen lets you access app shortcuts, widgets, and folders to access items and information quickly. You can add apps to the home screen from the app drawer.
How to Add an App to the Android Home Screen
Adding an app to the Android home screen is essentially a straightforward process, but it varies slightly between devices and versions of Android. But we’ll show you the different options you have.
- Swipe up on the Android home screen to display the App drawer.

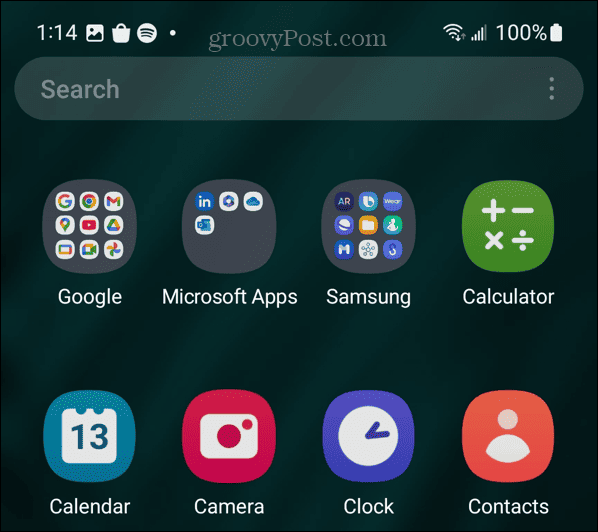
- Search for the app you want to add to the home screen.
- Now, here is where the steps vary. For example, on a Samsung Galaxy, tap and hold the app and select Add to Home from the menu that appears.

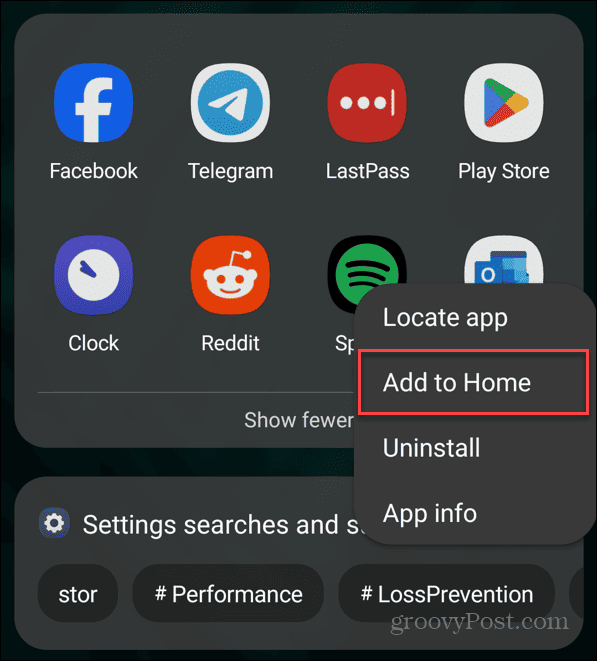
- You can also tap and hold an app icon until it appears on the home screen.
- Once it’s on the home screen, you can continue dragging it to your desired location. For example, you might want to put similar apps next to each other or add them to a folder.

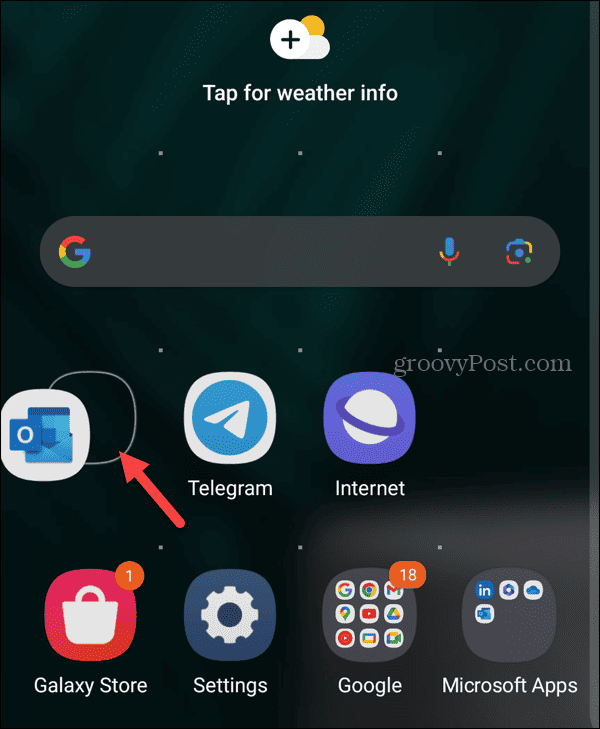
How to Add Apps to a Folder on the Android Home Screen
If you want an easier way to manage apps, you can add folder icons to the home screen and group your apps together. For example, you might want all Microsoft apps in one folder and social media apps in another.
- Tap and hold an app and drag it over another similar app you want to create the folder for.

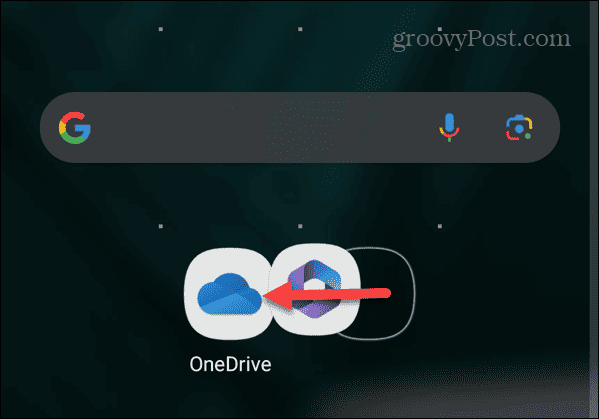
- A folder will be created with the apps you combined, and type in a name for the folder. For instance, in this example, we’re creating a folder with Microsoft apps and labeling it as such.

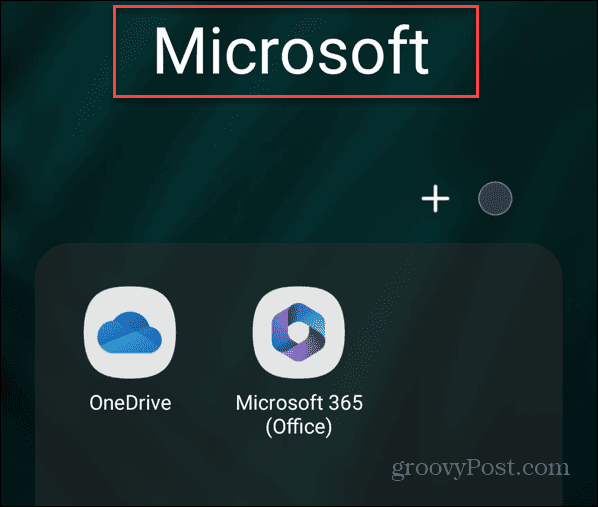
- Once the folder is created, it will appear on the home screen, and you can continue dragging apps into it.

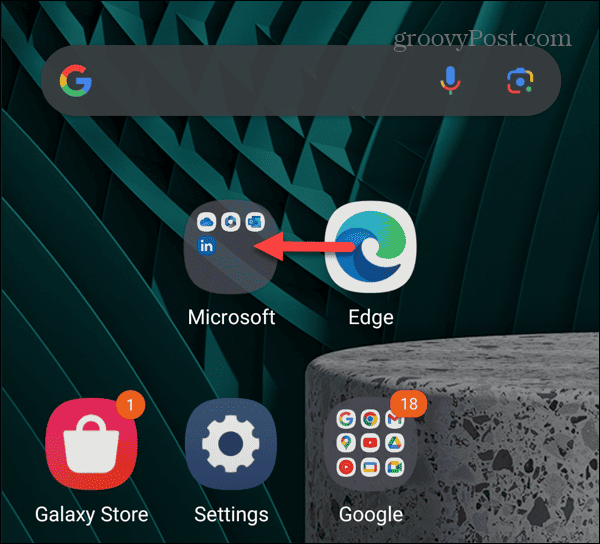
- To remove an app from a folder, tap the folder containing the app from the home screen to open it.

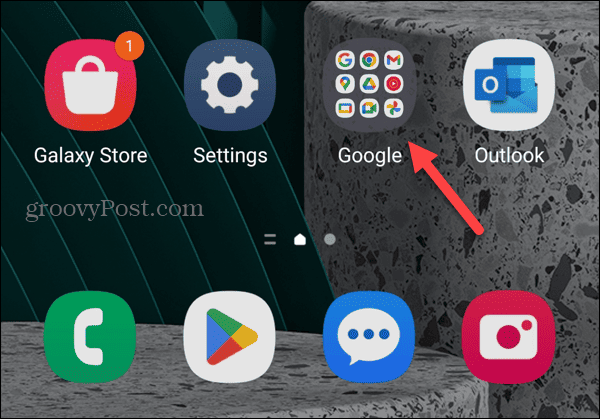
- Select the app you want to remove from the folder and drag it to a location on the home screen.

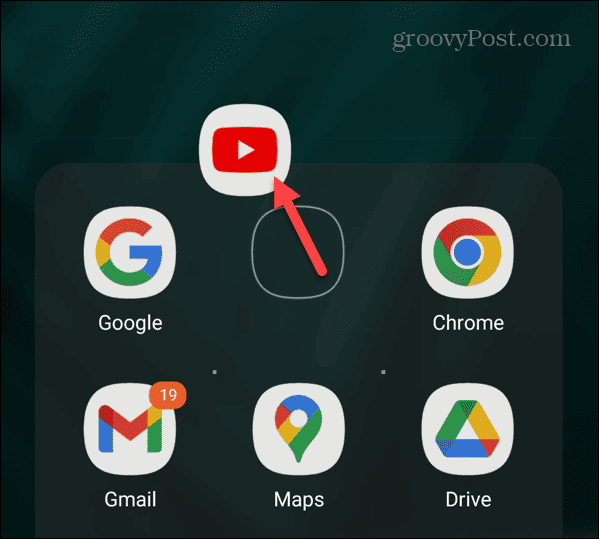
How to Create a Website Shortcut to the Android Home Screen
Another helpful feature is the ability to add a website shortcut to the home screen on Android. This is helpful if you don’t need the extra functionality offered by full apps. For example, you might just need to check your PayPal balance without the need to install the app. You can add a website as an app on your iPhone, and here we’ll show you how to do it on Android.
- Open Google Chrome on your Android phone or tablet.

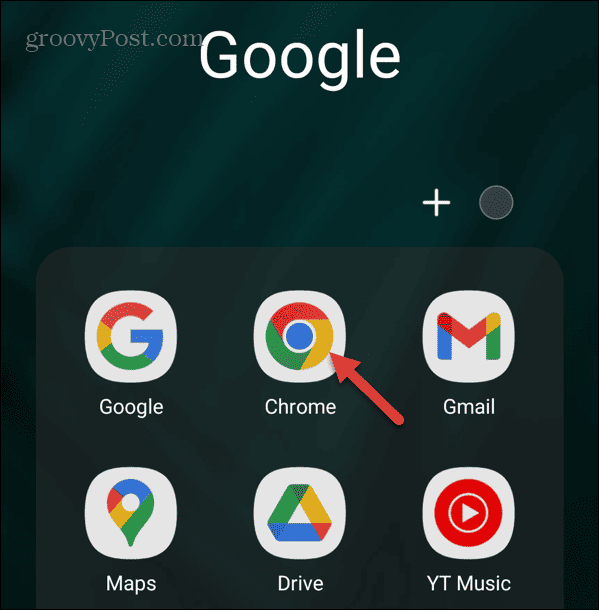
- Navigate to the site you want to add and tap the three-dot menu button in the top right corner.

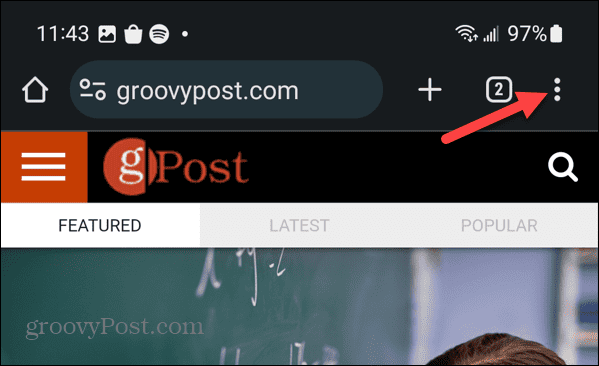
- Tap the Add to Home screen from the menu that appears.

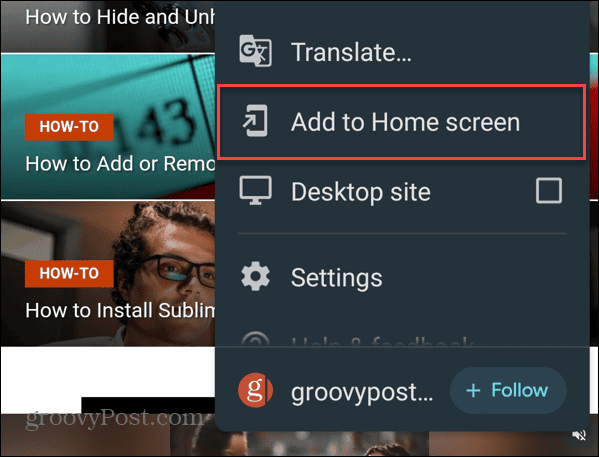
- Type in a descriptive name for the shortcut and tap Add.

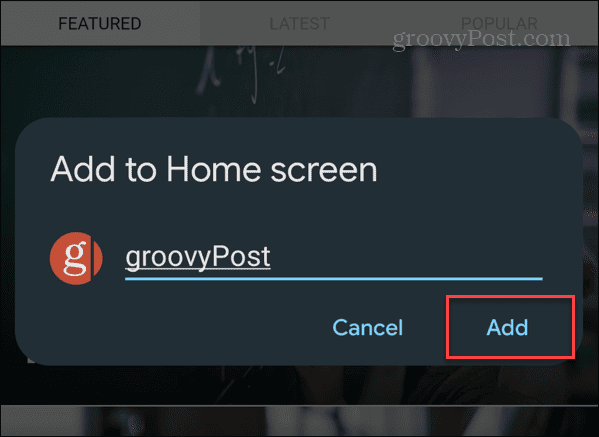
- Tap the site’s icon or select Add when the verification message appears at the bottom of the screen.

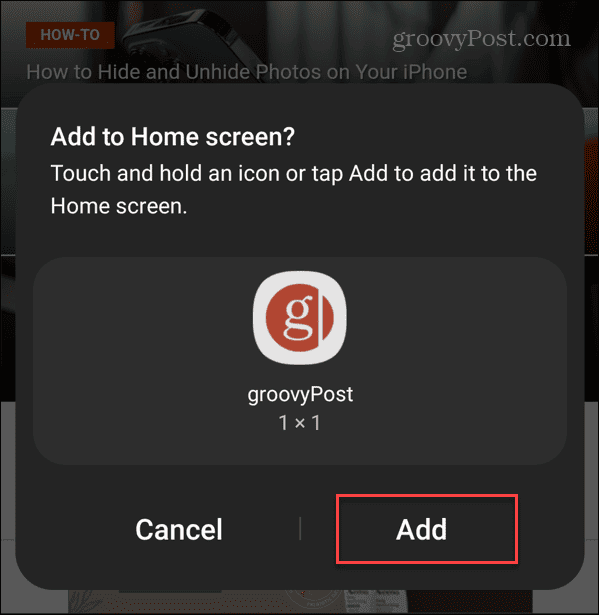
- A shortcut to the site will be added to the home screen that you can rearrange like other app icons. The site will open in the browser you created the shortcut.

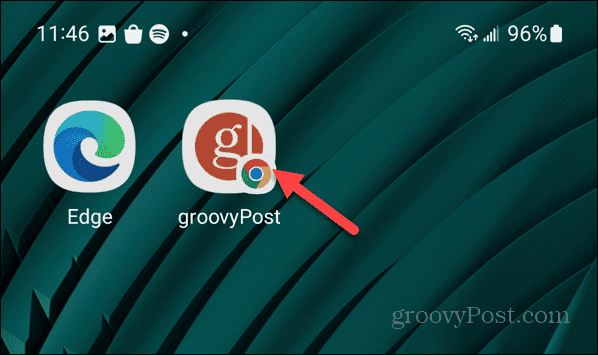
- It’s worth noting you can also use this trick with other browsers using similar steps. For example, here we have shortcuts to websites that open in DuckDuckGo, Firefox, and Google Chrome.

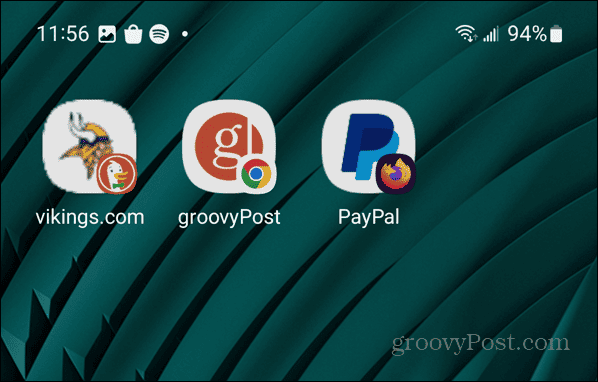
How to Remove Apps from the Android Home Screen
If your home screen gets overcrowded or you no longer need quick access to apps, you can remove them. In addition, you can remove entire folders from the home screen too.
- Tap and hold the app icon on the home screen you want to get rid of.
- Select the Remove icon from the menu that appears.

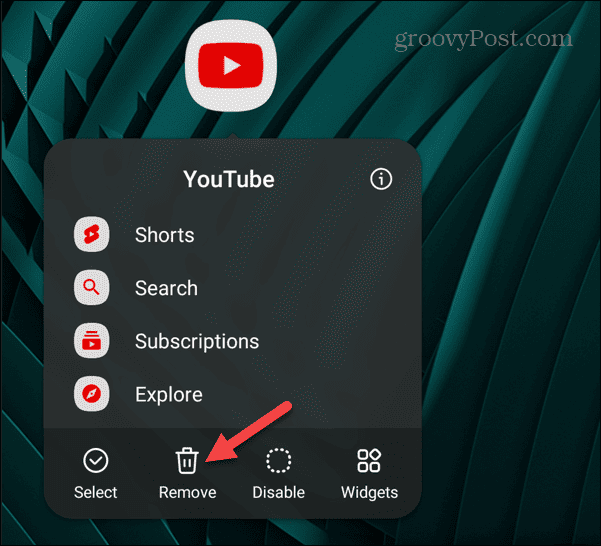
- If you want to take a folder off the home screen, tap and hold it, and select Remove. Note that this doesn’t delete the apps in the folder. It just removes the folder.

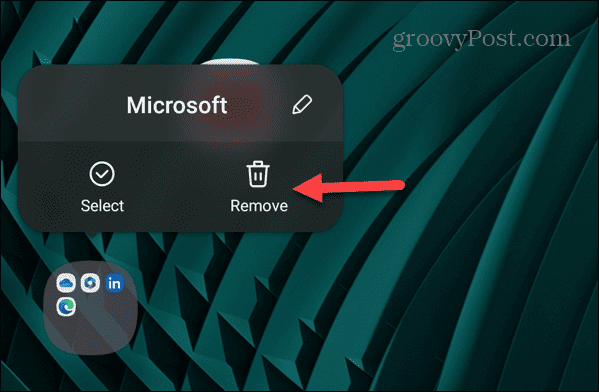
- To remove multiple apps, tap and hold an app on the home screen and tap the Select option from the menu.

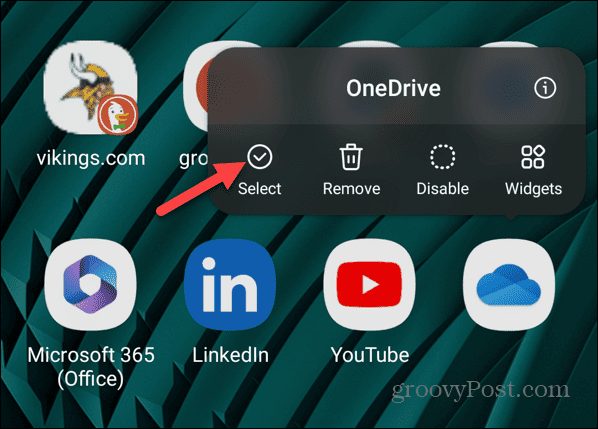
- Select each app you want to remove from the home screen and tap the Remove icon from the top toolbar.

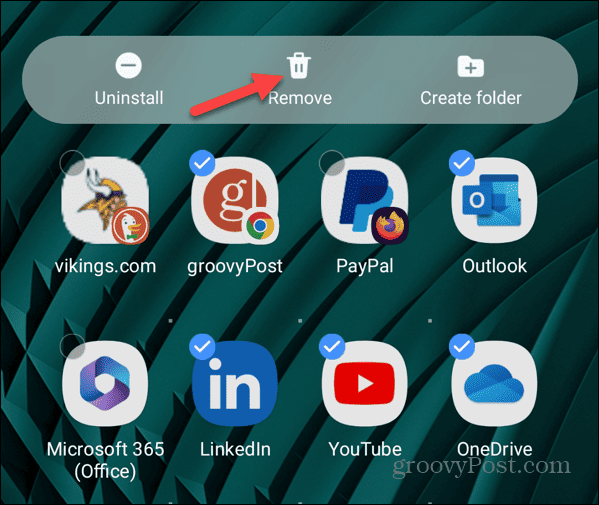
- A notification message will show you that the apps have been successfully removed.

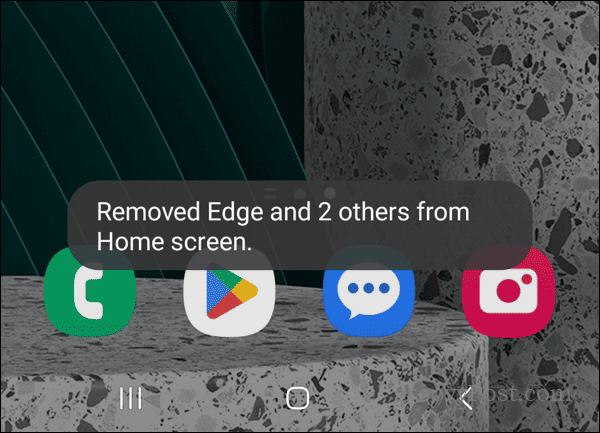
Adding and Removing Apps on the Android Home Screen
Using the steps above, you can quickly add apps to the home screen on Android, or remove them if they’re not required.
Customizing your Android home screen with the apps you need is helpful when you need to get things done quickly. Your favorite apps can be launched with a single tap. If you want to customize your device further, you could think about changing app icons on your Android device to suit a custom theme you’re using.
Leave a Reply
Leave a Reply




















