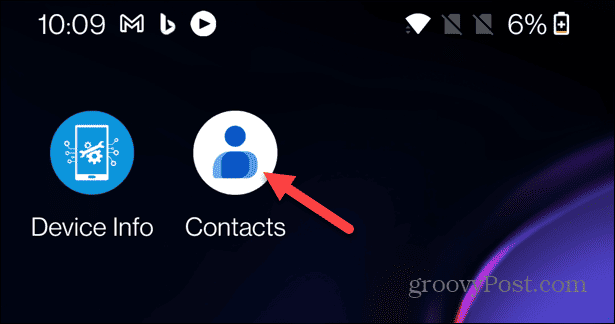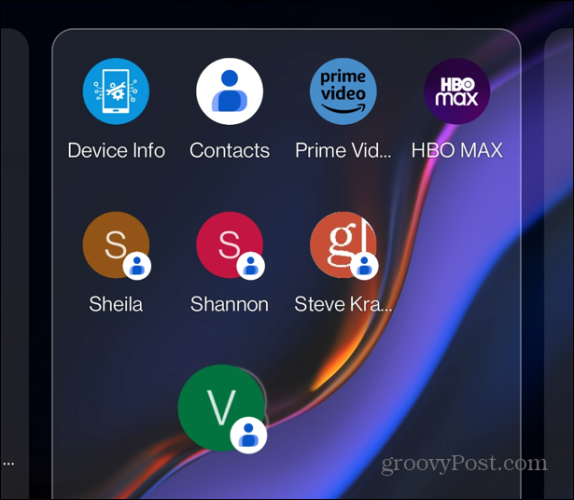How to Add Contacts to the Android Home Screen

If there are people you call frequently during the week, you might want to add contacts to the Android home screen for quicker access.
You already know how helpful it is to have frequently used apps available on the home screen. But have you ever wanted to add contacts to the Android home screen for quick access?
If you use the Google Contacts app, adding contacts to the home screen is a few taps away. You can also add contacts to the home screen on a Samsung Galaxy phone by way of a widget.
Like adding apps to the Android home screen, adding contacts gives you quick access to the people you communicate with the most. Here’s how to do it on your Android phone.
Add Contacts to Android Home Screen from Google Contacts
The Google Contacts app is preinstalled on Google Pixel handsets. But if you don’t have the app or want to use it on another phone, you can install Google Contacts from the Play Store.
- Launch the Google Contacts app on your phone.

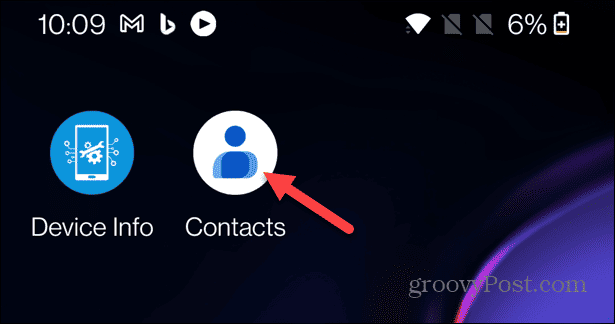
- Select the contact you want to add from the list. If you have several, you can use the search field at the top to find the one you need.

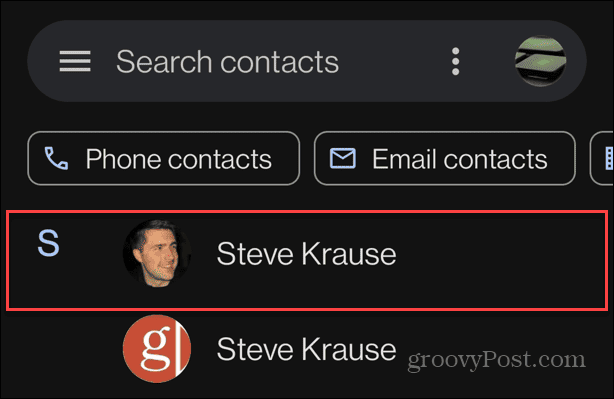
- Tap the three-dot button in the top right corner of the screen.

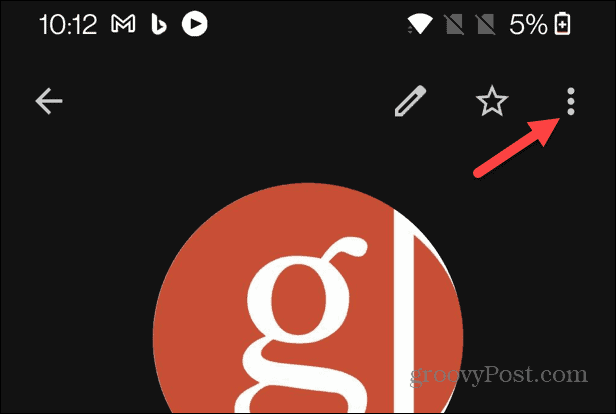
- Select the Add to home screen option from the menu that appears.

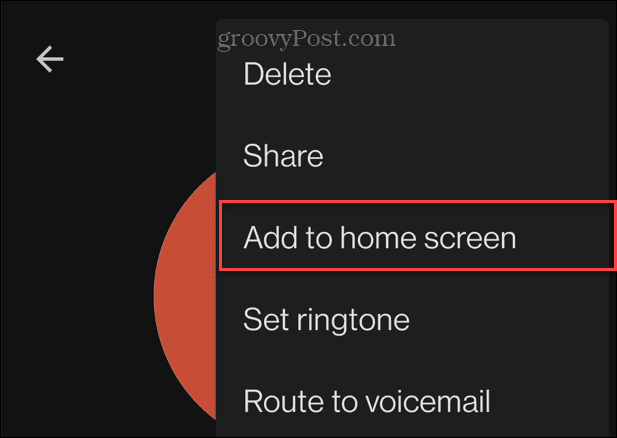
- Tap and hold the contact icon to place it where you want on the home screen, or tap the Add automatically option.

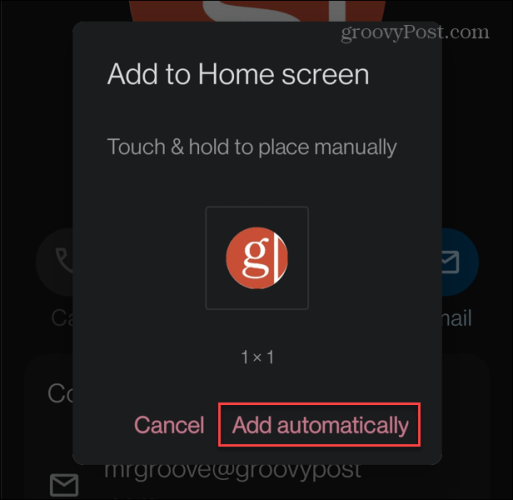
- If you use the automatic option, a notification will be shown at the bottom of the screen, letting you know it has been added.

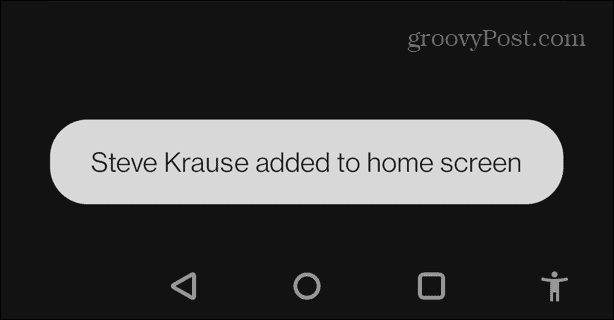
- The contact’s shortcut will be on the home screen, and you can move it to a location where it’s easily accessible.

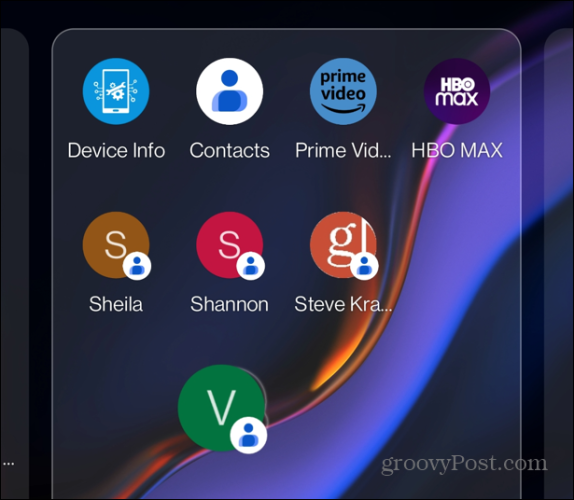
- Note that you might want to put contacts together in the same folder for easier management.

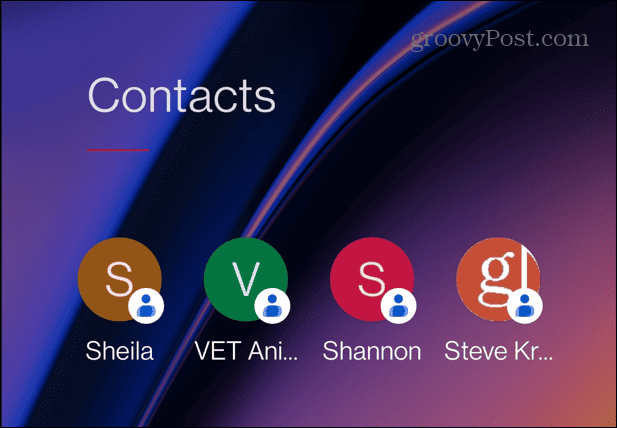
- Tapping a contact’s shortcut will open directly to the person’s contact page, including the phone number, email, and other contact details.
Add Contacts to Samsung Galaxy Home Screen
If you have a Galaxy phone and use Samsung’s built-in Contacts app, you can create a widget that adds contacts to the home screen.
- Tap and hold an empty area of the home screen and tap the Widgets button at the bottom.

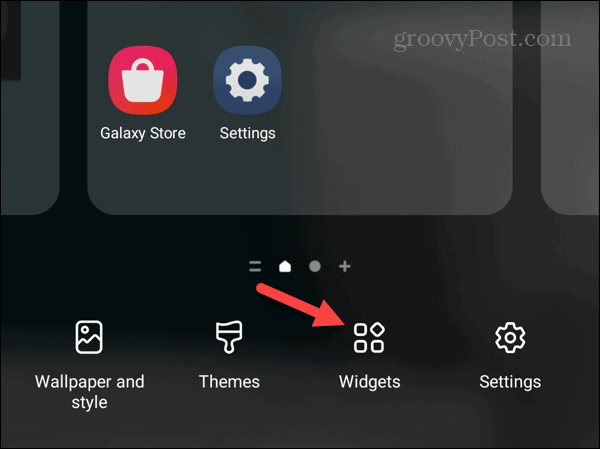
- Scroll through the list and select the Contacts option from the menu.

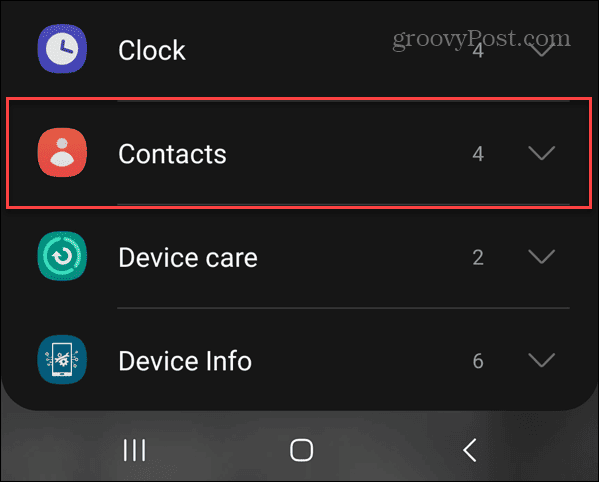
- You can choose a Contact (contact’s details), Direct Dial (starts phone call immediately), or Direct Message (opens SMS to the person) widget. In this example, we’re choosing Contact to get a shortcut to open the contact’s information page — tap Add.

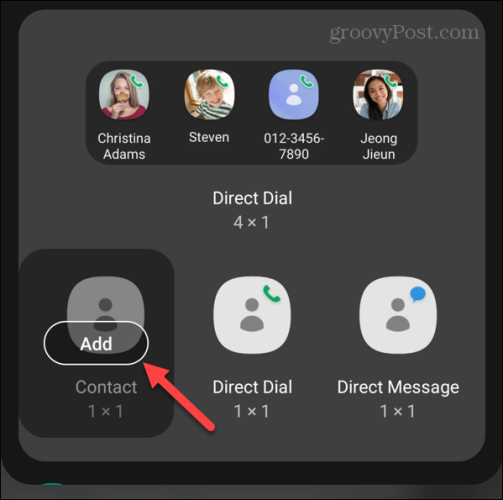
- Choose the person or business you want to add to the widget from your Contacts list.

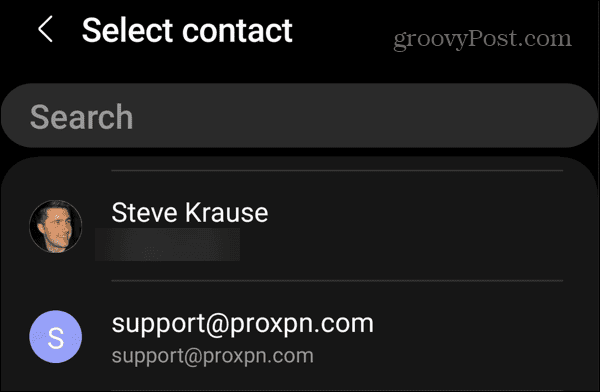
- The shortcut for your contact will be added to the home screen. Like other home screen items, you can move it where it’s convenient and easily accessible. Or, add it to a folder for multiple contact management.

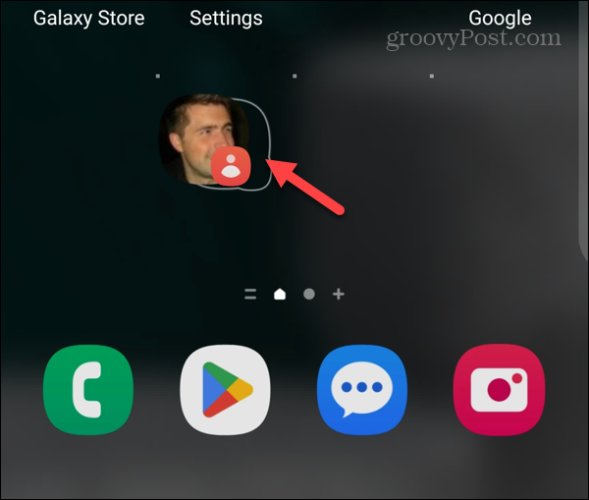
Note that if you don’t want the hassle of creating a widget on your Samsung, you can always install the Google Contacts app. It lets you place contact shortcuts on the Galaxy’s home screen, like on a Pixel.
Easy Contacts Access from Android Home Screen
Sometimes, it’s the little things that make your daily life easier. One is the ability to add contacts to the Android home screen.
It’s a helpful feature for those you frequently contact throughout the day. This tip puts an end to opening the contacts app and scrolling through it to find the people you need.
Whether you’re on a Samsung, Pixel, or other Android phone, you can install the Google Contacts app. Google’s app is handy if your manufacturer’s proprietary contacts app doesn’t allow you to put them on your home screen.
Leave a Reply
Leave a Reply