How to Fix Spell Check Not Working in Microsoft Word

Too many spelling and grammar mistakes? You might need to change your spell check settings if spell check isn’t working in Word. Here’s how.
Started to type into a Word document, just to discover that spell check isn’t working? If you’re seeing red, squiggly lines under words that you just know are correct, or you’re seeing obvious misspellings missed by spell check, you’ll need to investigate the problem.
Unfortunately, there’s no obvious answer to why spell check isn’t working in Microsoft Word—unless you’ve disabled the feature by mistake. Instead, you’ll need to follow some troubleshooting steps to try to locate the cause. We’ve outlined some of the most common ones below.
Check Word’s Spelling and Grammar Settings
The first thing you should do is make sure that the correct spelling and grammar settings are enabled in Word. These settings control how Word checks your document for errors and what options it offers you to correct them.
If you’re unable to check for spelling errors, it could point to an issue with these settings. You’ll need to check whether or not they’re enabled or configured properly in your Word settings.
To check the spelling and grammar settings in Word:
- Open Word and press File > Options.

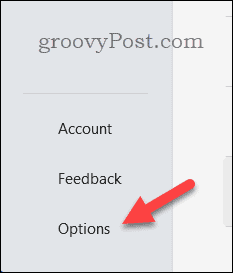
- In the Word Options box, select Proofing.
- Make sure that the Check spelling as you type and Mark grammar errors as you type boxes are checked. These options will enable Word to mark errors as you type and suggest corrections.
- You can also adjust other settings related to spelling and grammar, such as how Word handles repeated words, capitalization, and punctuation in this section. Make sure the settings match your requirements.
- Click OK to save your changes. You may need to close and reopen your document to see the changes take effect fully.

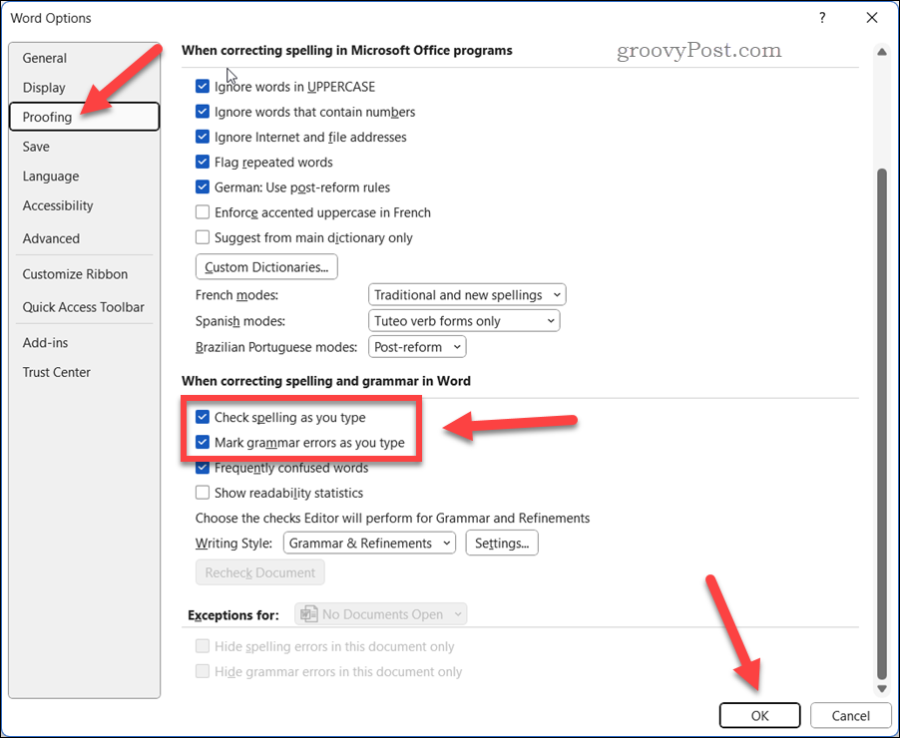
Check Word’s Language Settings
Another possible reason why spell check isn’t working in Word is that the language settings aren’t correct for the document you’re currently writing.
Word uses your default language settings to determine which dictionary to use for spelling and grammar checking. If the language settings don’t match the language of your document, Word may not recognize some words or may flag them as errors.
To check the language settings in Word:
- Select the text that you want to check for errors. If you want to check the whole document, press Ctrl + A to select it all.
- On the ribbon bar, press the Review tab and select Language > Set Proofing Language.

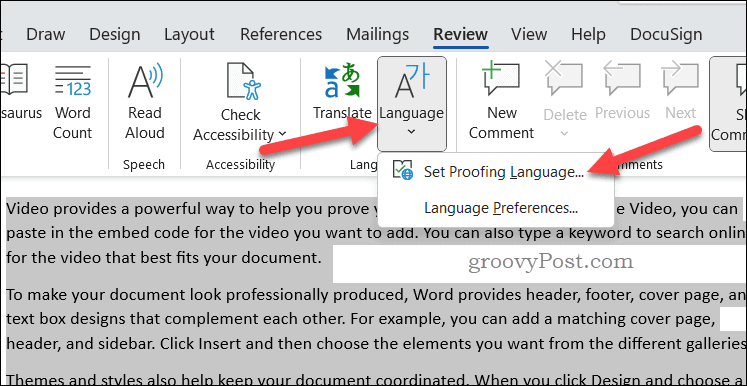
- In the Language box, make sure that the correct language is selected for your text. You can also check the box next to Do not check spelling or grammar if you want to disable spell-checking for your selected text.
- Click OK to apply your changes.

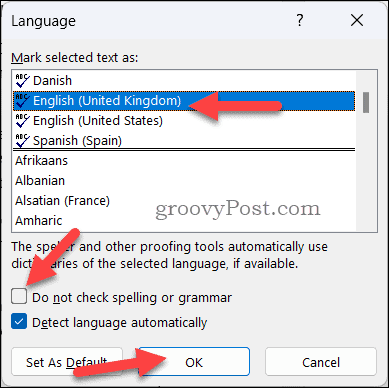
Check for Proofing Exceptions
Sometimes, spell check may not work in Word because of exceptions that you or someone else has set for your document in the past. These exceptions can override the default settings and prevent Word from checking certain parts of your document for errors.
To check for proofing exceptions in Word:
- In your Word document, press File > Options.

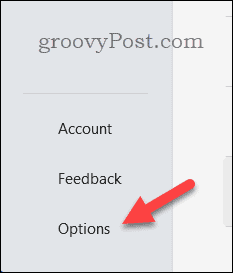
- In the Word Options box, select Proofing.


- Under Exceptions for, make sure that your document name is selected in the drop-down list.
- Make sure that none of the checkboxes for Hide spelling errors in this document only or Hide grammar errors in this document only are checked. These options will hide any errors that Word finds in your document.
- Click OK to save your changes.

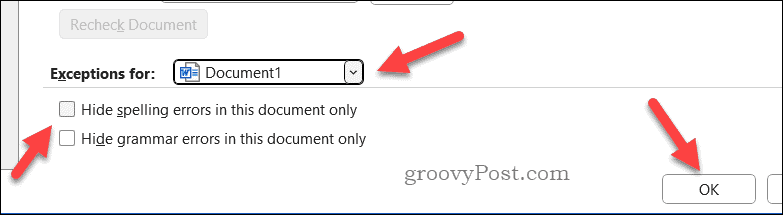
Start Microsoft Word in Safe Mode
If none of the above solutions work, there may be a problem with one of the add-ins that you have installed in Word. Add-ins are extra features that enhance Word’s functionality, but a rogue add-in can cause you problems.
To find out if an add-in is causing spell check to stop working in Word, you can try starting Word in safe mode. This will disable all add-ins and allow you to test if spell check works without them.
To start Word in safe mode:
- Make sure that Word isn’t running.
- Right-click the Start menu and select Run.

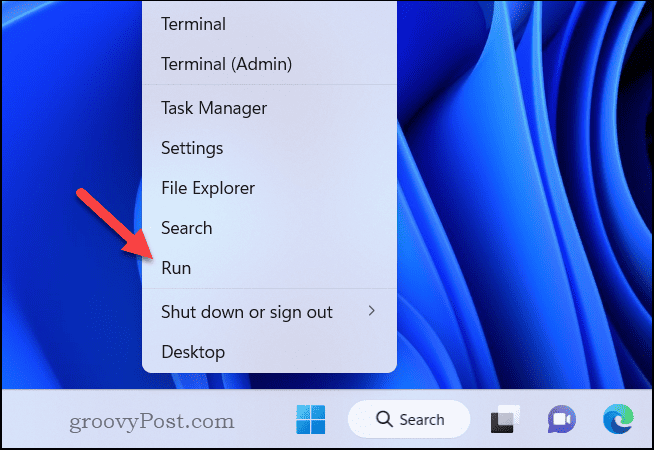
- In the Run box, type winword /safe and click OK.

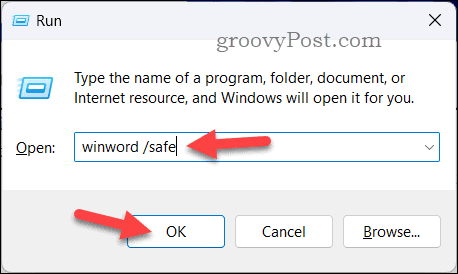
Word will open in Safe Mode immediately afterward—you’ll see the window title appear as Microsoft Word – Safe Mode confirming this.


Open your document and check if spell check works as expected. If it does, then one of your add-ins is likely causing the problem.
Disable Add-ins One by One
If you’ve confirmed that an add-in is causing spell check to stop working in Word, you can try disabling add-ins one by one to find out which one is responsible.
To disable add-ins in Word:
- Start Word normally—not in safe mode.
- Select File > Options.

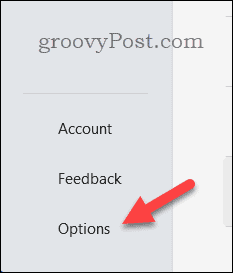
- In the Word Options box, click Add-Ins on the left.

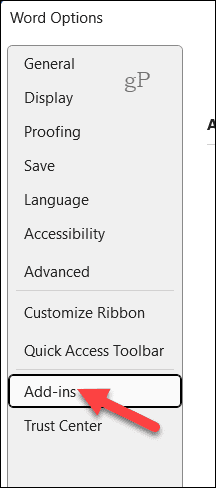
- Next, select COM Add-ins in the Manage drop-down list at the bottom, then press Go.

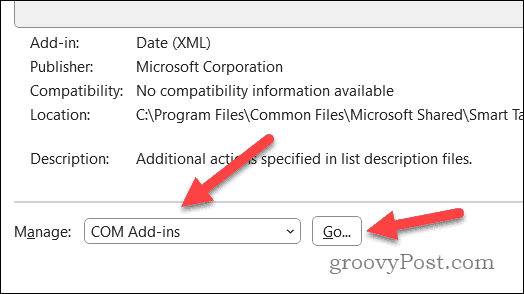
- In the COM Add-Ins box, uncheck the box next to one of the add-ins and click OK.

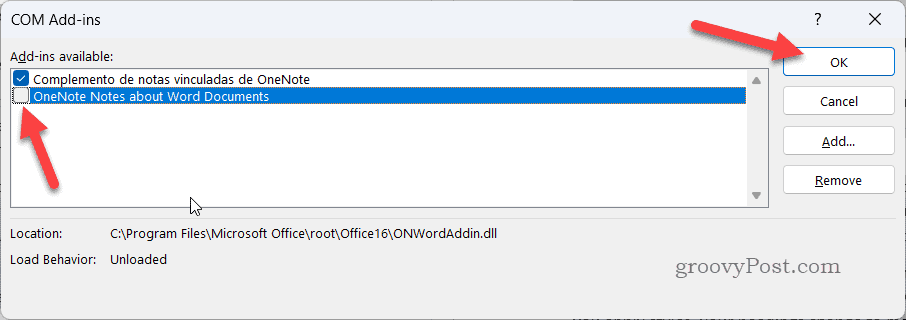
- Restart Word and check if the spell check works. If it does, you’ve found the culprit—leave the add-in disabled. If not, repeat the process with another add-in until you find the one that is causing the problem.
- Once you’ve identified the problematic add-in, you can either leave it disabled or contact its developer for support.
Rename the Default Template
If none of the above solutions work, there may be something wrong with Word’s default template, which is called normal.dotm. This template stores your custom settings and preferences for Word, but it can also get corrupted or damaged over time.
Renaming the template will force Word to create a new one with default settings. This will (hopefully) restore your spell-check functionality in Word if your settings have become corrupted.
To rename the default template in Word, follow these steps:
- Close any open instances of Word.
- Open File Explorer and navigate to the following folder: C:\Users\<user>\AppData\Roaming\Microsoft\Templates. Replace <user> with your actual user profile folder.
- Locate the file named normal.dotm, right-click on it, and select Rename from the menu.

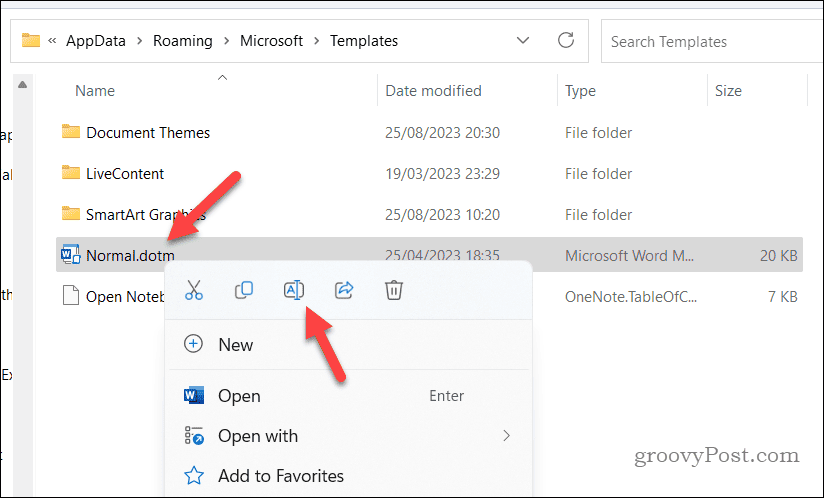
- Type a new name for the file, such as normal-old.dotm, and press Enter.

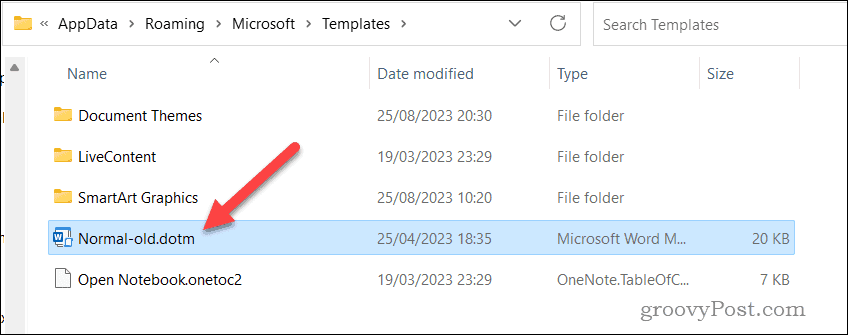
- Restart Microsoft Word. When Word launches, Word will create a new normal.dotm file with default settings.
- Open your documents and check that spell checking is now working in Word and that your document is free from errors.
Fixing Errors in Microsoft Word
If spell check isn’t working in Microsoft Word, you’re going to create a document with errors. Thanks to the steps above, however, you should be able to resolve the problem if it happens to you.
Want to write better Word documents? You can use the Microsoft Editor in Word to help you, with options to improve the style and flow of your content. There are other Word tips you could try, however, such as embedding other types of files into your Word document for your audience to use.
Leave a Reply
Leave a Reply













