How to Merge Shapes in PowerPoint
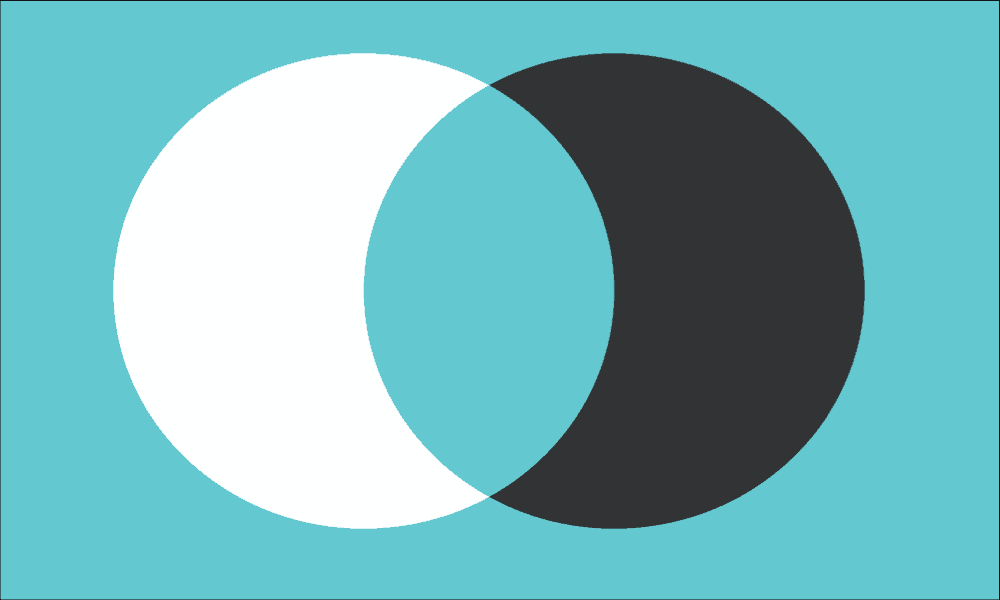
Do you want to create new custom shapes in your slideshow presentation? Learn how to merge shapes in PowerPoint using this guide.
Adding visual elements to your PowerPoint presentations can make them far more interesting than just slide after slide of text. PowerPoint allows you to insert multiple types of visual elements into your slides, including pictures, icons, and even 3D models.
You can also select from a wide array of shapes to use in your PowerPoint slides, such as circles, triangles, and rectangles, flow chart symbols, lines, and even action buttons. If the shape that you want to use isn’t available, however, all is not lost. It’s possible to create your own shapes by combining two or more shapes to make something completely new.
Learn how to merge shapes in PowerPoint below.
Why Should You Merge Shapes in PowerPoint?
Merging shapes in PowerPoint is a feature that allows you to quickly and easily create your own custom shapes by combining one or more standard shapes together. For example, if you wanted to create an L shape, you could merge two standard rectangular shapes together.
Merging shapes is about more than just sticking two or more shapes together, however. You can create a new shape where the parts that overlap are removed, or a shape where the overlapping sections are outlined. You can also use merging to remove parts of shapes, such as removing the section where two shapes intersect, or making a cut-out of one shape from another.
Once you’ve created a new shape, it will act like any standard shape, allowing you to reposition or resize it, or you can even insert images into your shape.
One thing that’s important to remember when merging shapes in PowerPoint is that the final shape will take on the color of the first shape that you select in the process. If you don’t want to have to edit the color of your new shape once you’ve created it, make sure you select the shape that’s the color you want first.
How to Merge Shapes in PowerPoint
Merging shapes in PowerPoint is simple to do with just a few clicks. You’ll need to make sure you select the right margining option in order to get the result that you want.
To merge shapes in PowerPoint:
- Open your PowerPoint presentation.
- Click the Insert menu.

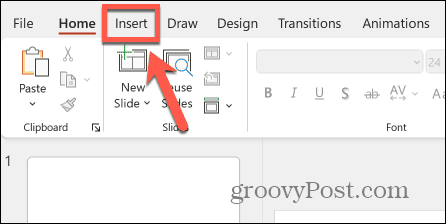
- Click the Shapes button in the ribbon.

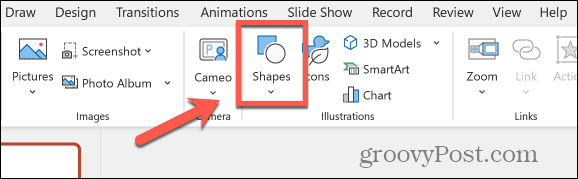
- Select one of the available shapes.

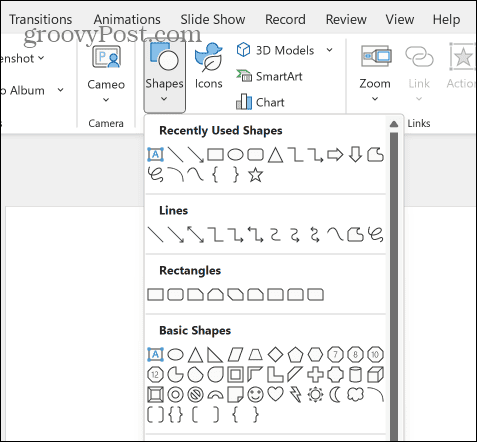
- Click and hold where you want the shape to appear, and then drag out your shape.
- To keep the height and width the same, hold down the Shift key as you drag.
- Let go, and the shape will appear in your slide.

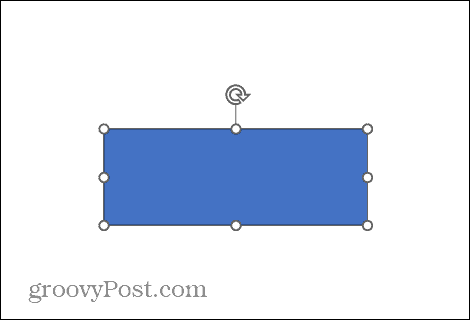
- Click and drag to move the shape to your desired location.
- To rotate or resize the shape, click the shape to reveal the size and rotation handles.
- Click and hold the rotation handle and move the cursor left or right to rotate the shape.

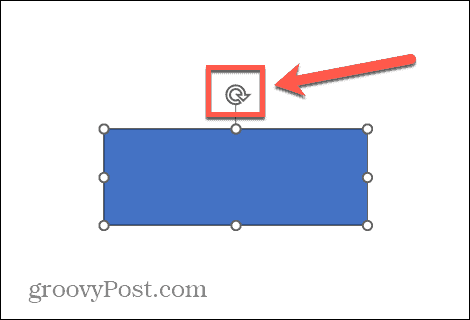
- To resize a shape, click and hold one of the size handles and drag it to change the size. Dragging a corner handle will change the height and width proportionally.

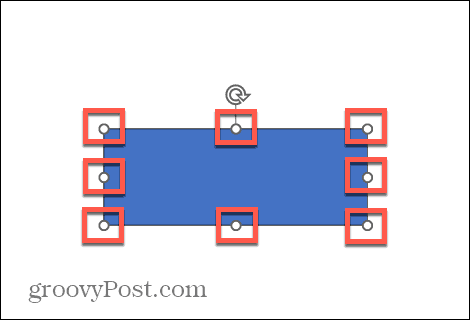
- To change the color of a shape, in the Shape Format tab, click the arrow next to the Shape Fill button. You’ll need to select the shape to see the Shape Format menu.

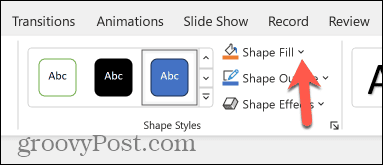
- Select from one of the Theme Colors or Standard Colors, or click More Fill Colors for more options.

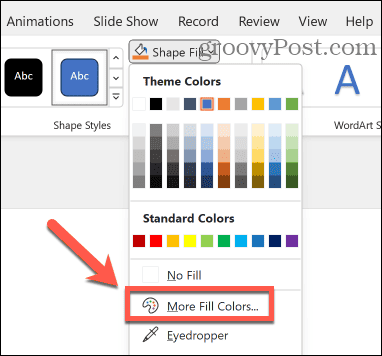
- Once you’re happy with your shape, repeat steps 2-9 to insert, reposition, and resize a new shape that intersects with or touches the first.

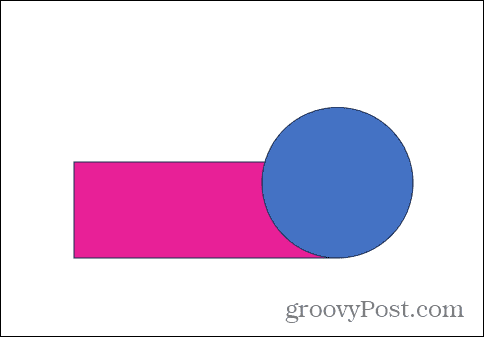
- When positioning your second shape over your first, guidelines may appear to help you put your shape into the correct position.
- Once you have both shapes in place, select both shapes by clicking the first, holding down Shift, and clicking the second.
- Click the Merge Shapes button in the Shape Format menu.

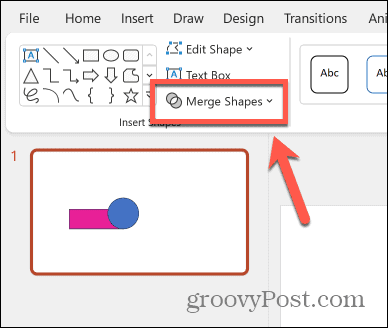
- You can now choose from the merge options of Union, Combine, Fragment, Intersect, and Subract.

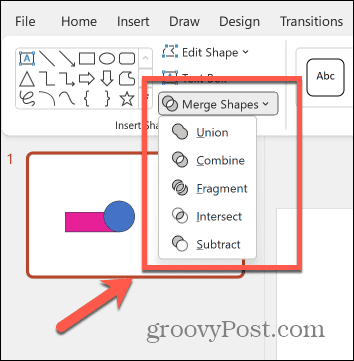
- Select Union to combine the two shapes into one. The new shape will take on the color of the first shape you selected.

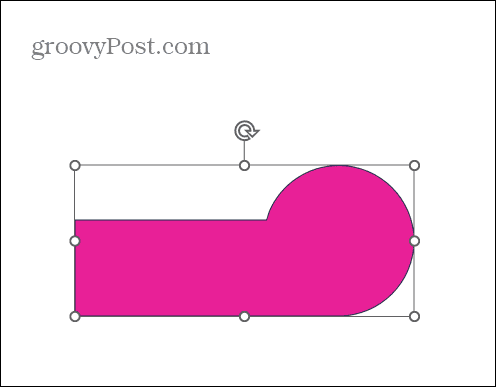
- Select Combine to create a single shape, with the overlapping sections removed.

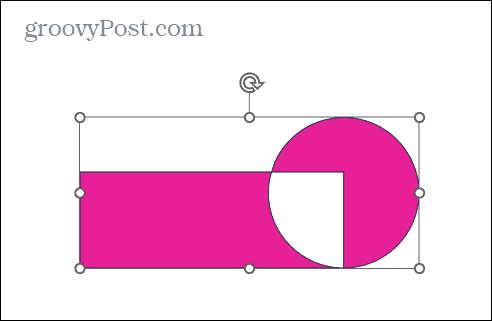
- Click Fragment to split the shape into parts, with the overlapping section becoming a new shape in its own right.

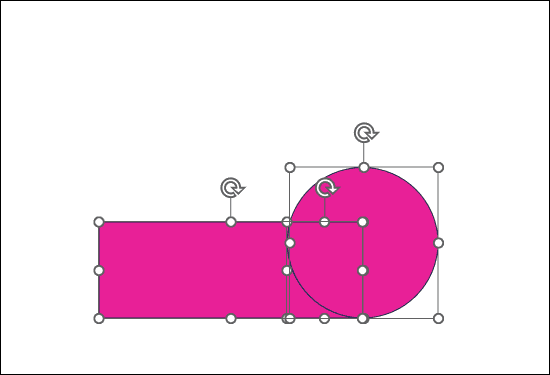
- You can then reposition each part individually.

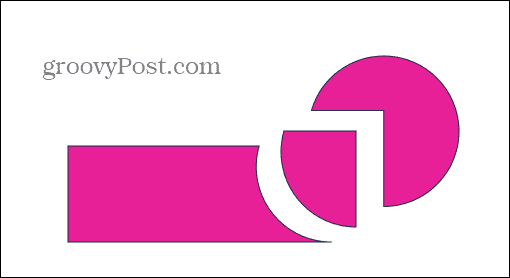
- Select Intersect to remove everything other than the overlapping section.

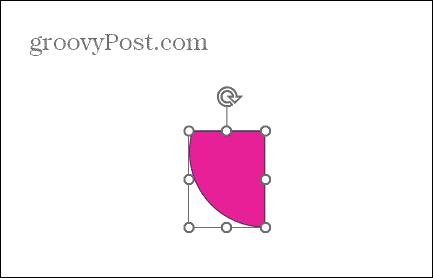
- Click Subtract to cut out the overlapping section from the first shape and remove the second shape completely.

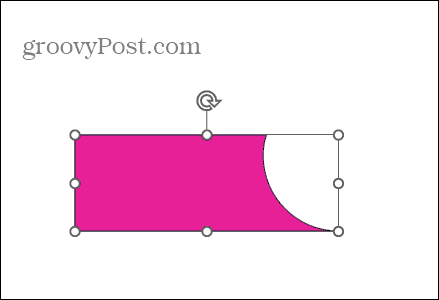
- Once you’ve merged your shapes, you can move, resize, and rotate the new shape just like you can with any other shape.
Become Creative With PowerPoint
Learning how to merge shapes in PowerPoint allows you to get even more creative with your PowerPoint slides. You can make unique shapes for presentations, expanding your design possibilities.
Crafting shapes may require planning, but experimenting with merge options helps you understand the process pretty quickly. Merging shapes isn’t the only way that you can get more creative with your PowerPoint presentations, however.
For instance, you might want to check out the Morph transition in PowerPoint, which can allow you to create some truly incredible slideshow animations.
Leave a Reply
Leave a Reply

















