How to Add or Remove Page Break Lines in Excel
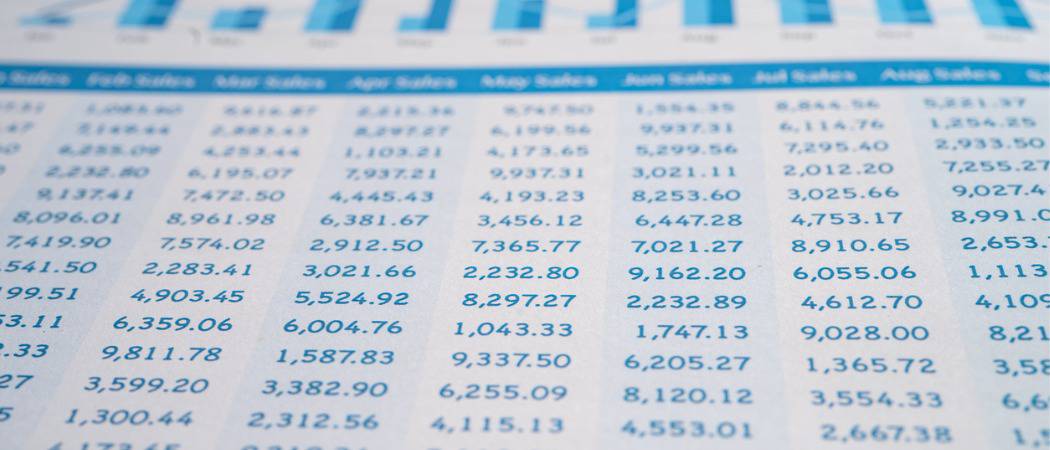
The blue page break lines are handy in Excel, once you know how to add or remove them. Here’s how.
Microsoft Excel is an indispensable tool for a huge number of professionals. Whether you’re doing financial analysis, organizing your grade book as a teacher, or examining a data set of survey results, Excel can probably do the hard work for you. One thing I used to struggle with, though, was presenting that information in an easy-to-read way on paper. I’m not just talking about creating fancy pie charts. It can be a real challenge just to figure out where your printout is going to start a new page. Luckily, the advances Microsoft has made in Excel make this much less painful. You can quickly and easily add page break lines, adjust them, and then remove them from view for less distraction. Let me guide you through how to add or remove page break lines in Excel.
Working With Your Page Layout in Excel
Much of this will start in your Page Layout ribbon, but that’s not the whole story. Yes, this is the ribbon you use to set your print area, choose your paper size and print orientation and much more. You can also set or remove a manual page break from the Page Layout ribbon. The trouble is you may not be able to easily visualize where your page breaks are going to be. That’s where the various views available in Microsoft Excel come in handy. Fixing it is as easy as adding a border around your cells, though. You can, with just a few mouse clicks, set up your view so you can see exactly where the page breaks will be.
How to Add Page Break Lines in Excel
- In your spreadsheet, click the View ribbon.
- You should see buttons for four different view options: Normal, Page Break Preview, Page Layout, and Custom Views.

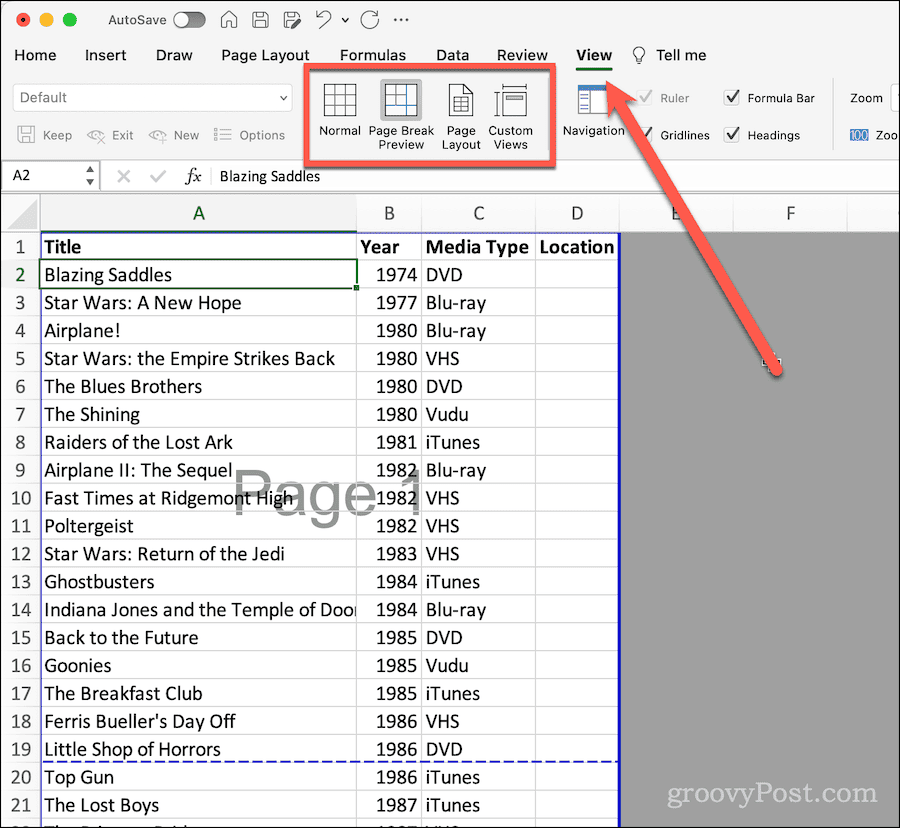
- To see where your page breaks are going to be, click Page Break Preview.
- Now, you’ll see where your page breaks are by a thick blue dotted line. Each page will have its number displayed faintly in the background.

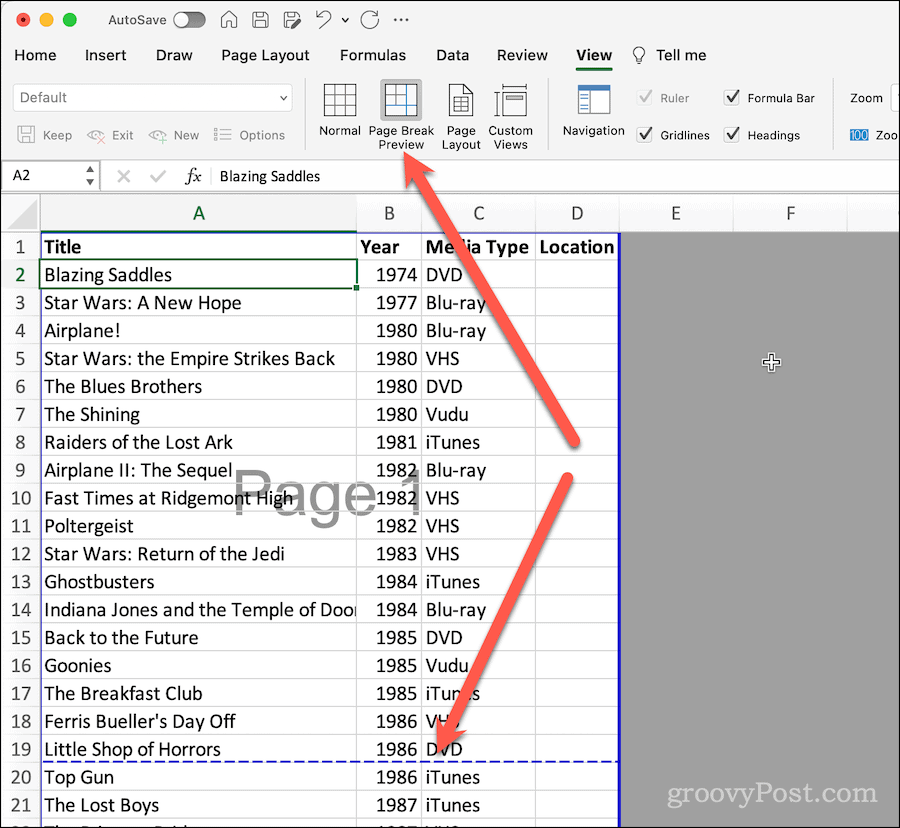
Bear in mind these blue lines and the page number markers won’t display when you print. They’re just present as a visualization to help you understand how your spreadsheet will look on paper.
How to Remove Page Break Lines from View in Excel
If you find these lines distracting, it’s easy to hide them until you need to see them again.
- Click the View ribbon.
- From the view buttons, choose Normal one of your Custom Views, if appropriate.
That’s it. The blue page break lines disappear, but you can easily recall them when you need to see how your data will print.
Adjusting Page Breaks from the Page Break Preview View
If you want to tweak where the page breaks will occur, that’s simple to do in this view.
- Make sure you’re in Page Break Preview view using the View ribbon, as described above.
- Move your mouse cursor over the blue dotted line. It will change into a rectangle with an arrow pointing up and an arrow pointing down.

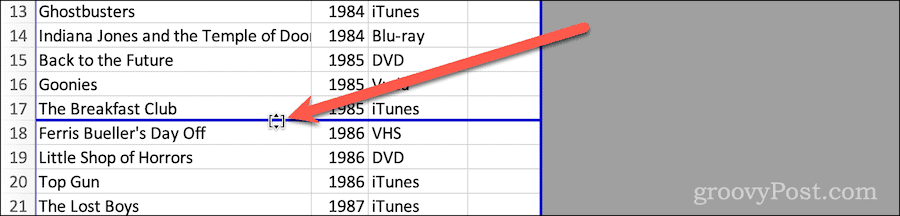
- Click and drag the page break line to where you’d like, adjusting where Excel will advance printing to a new page.
How to Add or Remove Manual Page Breaks
You can also utilize the Page Layout ribbon to add or remove manual page breaks.
- Click the Page Layout ribbon in your spreadsheet.
- With the cell or row selected where you want the page to break, click the Breaks button in the ribbon.
- Click Insert Page Break.

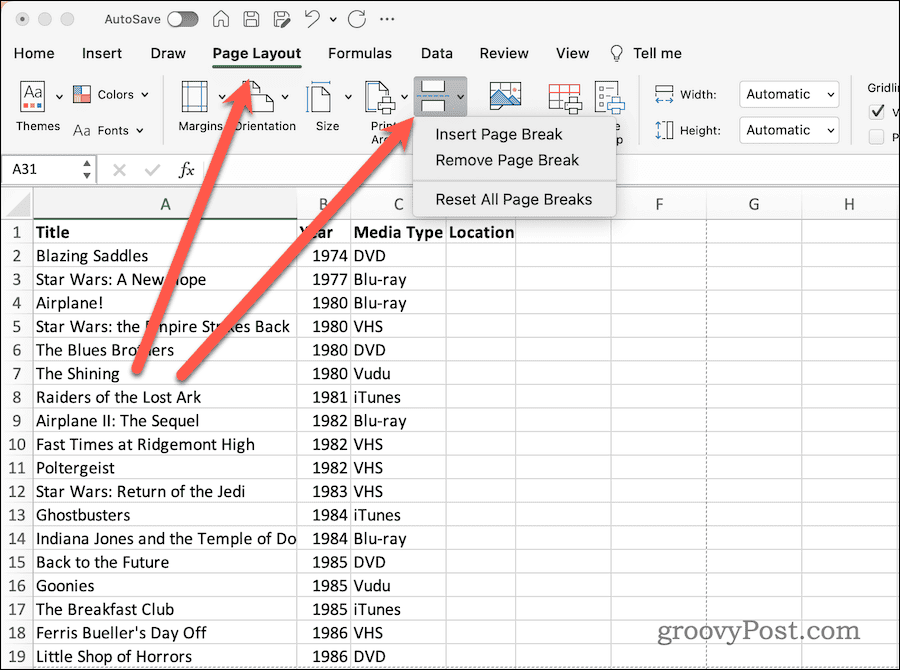
- If you’re in Normal view, the gridline just above the selected cell becomes darker. This indicates a page break.
- Similarly, you can click Remove Page Break to delete the manual page break.
- If you want to return all your page breaks to the default values, just click Reset All Page Breaks.
Personalizing Your Excel Spreadsheet Page Breaks
Remember that if you make any changes to your font or other page layout settings, this could affect your page breaks. Therefore, it will save you time, ink/toner, and paper to return to Page Break Preview mode just before you print your spreadsheet. What other tips and tricks for Excel are in your toolbox? Let us know in the groovyPost forums.
Leave a Reply
Leave a Reply




