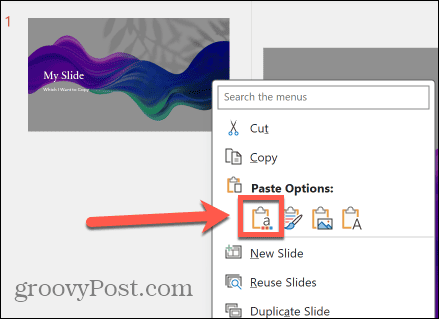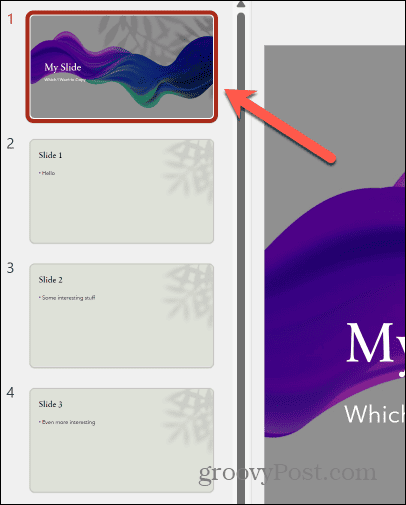How to Copy a Slide Design in PowerPoint

When you’re creating a slideshow presentation, you don’t have to reinvent the wheel. Learn how to copy a slide design in PowerPoint.
Creating a great PowerPoint presentation can take time. Making the perfect slides, choosing the right transitions, and adding stylish slide styles that are consistent throughout your presentation can be a painstaking process. When you’ve created a great presentation, the last thing you want to do is go through the same process all over again.
Luckily, you may not have to. It’s possible to copy and paste slides within your PowerPoint presentation or paste them into a new PowerPoint document. You can even get your pasted slides to match the style of the other slides in your presentation. The software will even copy over the transition settings you’ve so skillfully configured. If you want to save yourself a lot of time when creating your presentations, then here’s how to copy a slide design in PowerPoint.
How to Copy a Single Slide in PowerPoint
If you just want to copy a single slide from one PowerPoint to another, or simply want to duplicate a slide within the same presentation, then it’s fairly easy to do. You can choose whether to keep the style of the original slide or match it to the style of the presentation that you’re pasting it into.
To copy a single slide in PowerPoint:
- Open the PowerPoint document containing the slide you want to copy.
- Click the View menu.

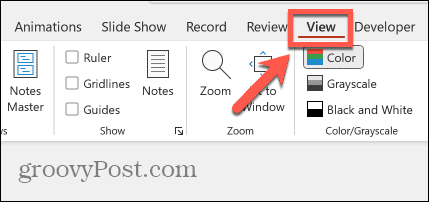
- Select Normal from the Presentation Views.

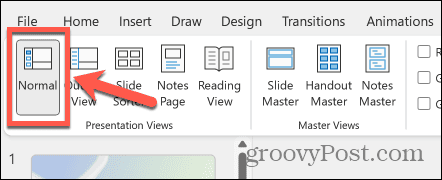
- In the thumbnails on the left, right-click the slide that you want to copy.
- Select Copy.

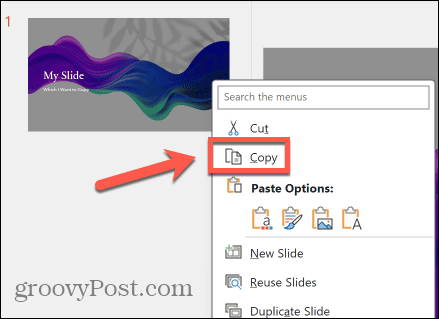
- If you’re pasting into a different presentation, open the PowerPoint document that you want to paste the slide into.
- Click View > Normal to see the thumbnails on the left of the screen.
- Right-click the slide that you want the copied slide to be pasted beneath.
- To get your pasted slide to match the style of the current theme, select the Use Destination Theme icon.

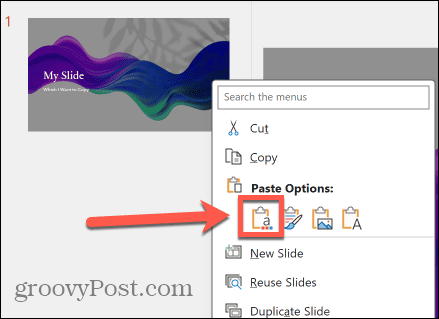
- PowerPoint will automatically tweak the pasted slide to try to match the style of the current slides in the presentation.
- To keep the style of your copied slide, select the Keep Source Formatting icon.

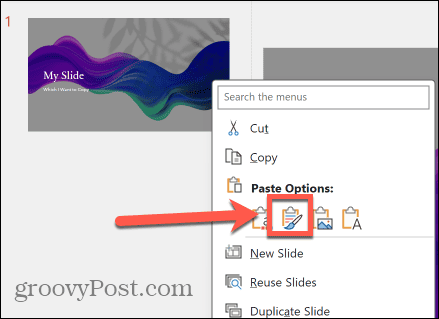
- The slide will be pasted exactly as copied.
How to Copy Multiple Slides in PowerPoint
As well as copying and pasting a single slide, you can choose to copy and paste multiple slides at once. You can opt to select consecutive slides, or you can select a number of individual slides from your presentation. This is truly helpful after you’ve gone to the trouble to make all of the images the same size in your slides.
To copy multiple slides in PowerPoint:
- Open the PowerPoint presentation containing the slides you want to copy.
- Click View.

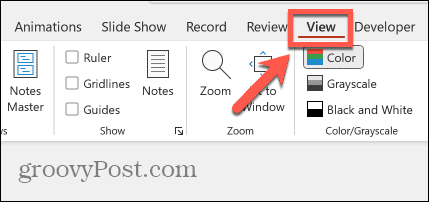
- Select Normal.

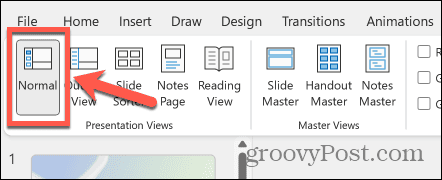
- To select consecutive slides, in the left-hand pane of thumbnails, click the first slide you want to copy.

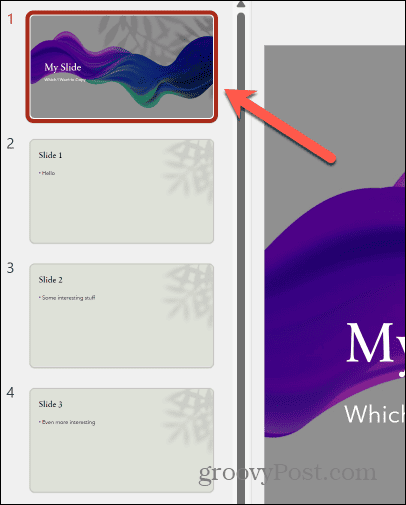
- Hold down the Shift key and click the last slide you want to copy.
- All the slides in between will be selected.

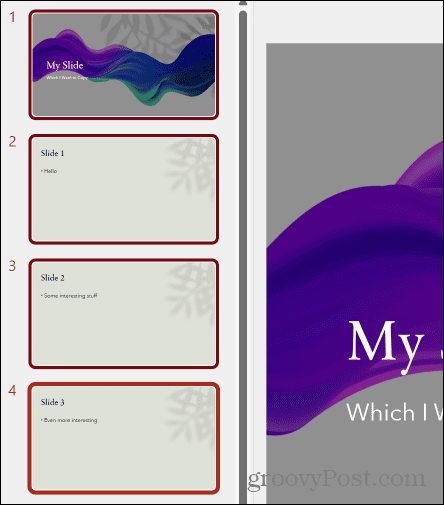
- To select non-consecutive slides, hold down Ctrl on Windows or Cmd on Mac and click the individual slides that you want to copy.
- Right-click any of the selected slides and select Copy.

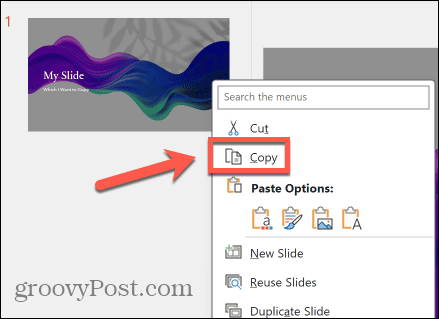
- Open the presentation where you want to paste the slides if you’re not pasting them within the same document.
- Click View > Normal if the thumbnails aren’t visible to the left of the screen.
- Right-click the thumbnail of the slide beneath which you want to paste your slides.
- Click the Use Destination Theme button to match the style of the current presentation.

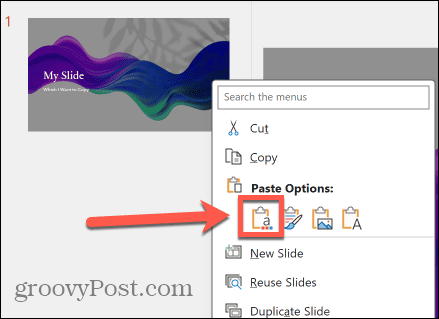
- Click the Keep Source Formatting button to paste the slides exactly as copied.

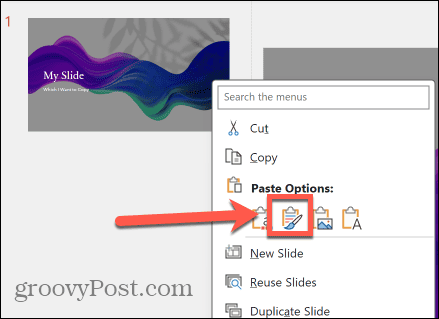
- The slides will be pasted in the order that they were copied.

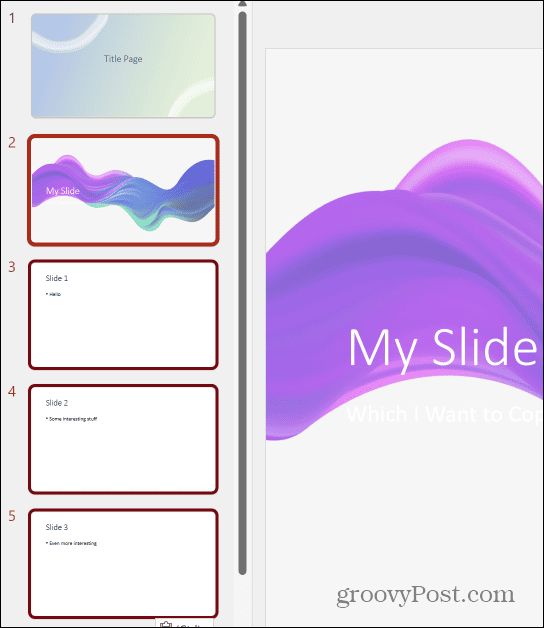
Keep Your PowerPoint Presentations Consistent
Learning how to copy a slide design in PowerPoint allows you to quickly duplicate slides within a presentation or copy complete sections of one PowerPoint document over to another. You can maintain the style of the presentation that you’re pasting into by selecting the Use Destination Theme option, which will try to match the pasted slides to the style of the other slides in the presentation.
If you want to keep your PowerPoint presentations consistent, a great way to do so is to create a slide master in PowerPoint. By creating a slide master, any new slides that you add to your presentation will follow the formatting and theme that you created in your slide master, ensuring that all of your slides are consistent throughout your presentation. You can even select from different slide formats that all stick to the same style as the slide master.
Leave a Reply
Leave a Reply