How to Superscript in Word

There are a number of different ways that you can add a superscript to your text in Word. Learn how to superscript in Word here.
Superscripts pop up in real life all the time without us really noticing them that much. For example, you might see the TM trademark symbol in superscript on products or see superscript numbers referencing footnotes in the biography that you’re reading. You’ll also often see superscripts used in units of measurement, such as m2.
If you’re working on a Word document, you may need to add some superscript text. The good news is that, like many tips and tricks for the word processing app, it’s quick and easy to do. In fact, there are several ways you can go about changing text to superscript. If you need to add superscript text to your documents, then here’s how to make that happen in Word.
How to Superscript in Word Using the Superscript Button
You can quickly turn any text into a superscript by using the Superscript button in the Home ribbon.
To superscript in Word using the Superscript button:
- Highlight the text that you want to superscript.

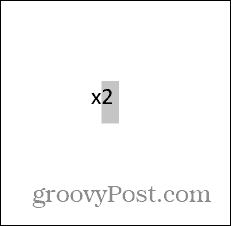
- Ensure that you’re in the Home ribbon.

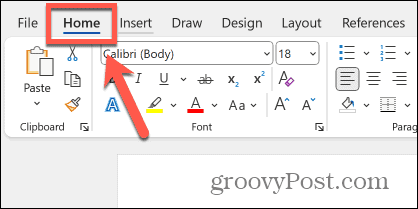
- Click the Superscript button in the ribbon, that looks like an x2.

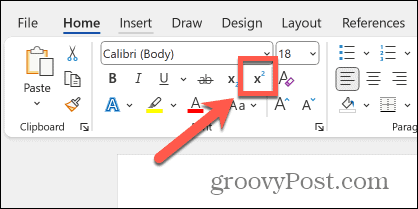
- Your selected text will now become superscript.

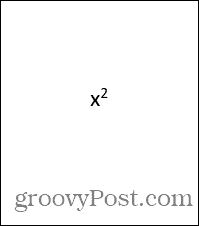
- To return superscript text to standard text, highlight the superscript, and click the Superscript button again.
How to Superscript in Word Using a Keyboard Shortcut
You can also achieve the same effect by using a keyboard shortcut. The correct combination will perform the same action as clicking the Superscript button.
To superscript in Word using a keyboard shortcut:
- Highlight the text that you want to superscript.

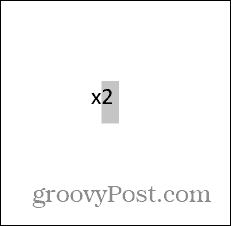
- Press the keyboard shortcut Ctrl + Shift + +(plus) on Windows, or Cmd + Shift + +(plus) on Mac.
- Your selected text will now be superscript.

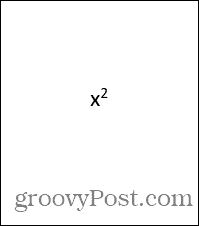
- To return the superscript to standard text, highlight the superscript text, and press Ctrl + Shift + +(plus) on Windows, or Cmd + Shift + +(plus) on macOS.
How to Superscript in Word Using the Font Settings
Another method of using superscript in Word is to use the Font settings. This gives you multiple options for your font, including the option to use superscript.
To superscript in Word using the Font settings:
- Highlight the text that you want to superscript.

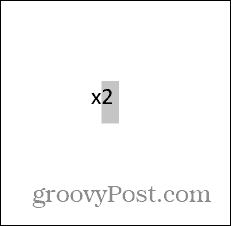
- Right-click the highlighted text and select Font.

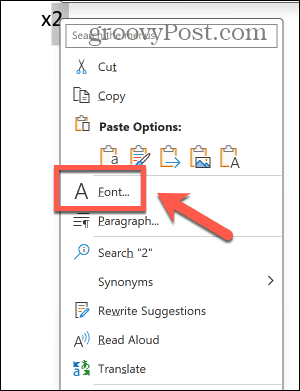
- Check the Superscript checkbox.

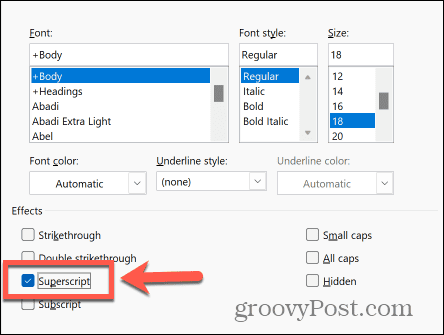
- Click OK and your selected text will now be superscript.

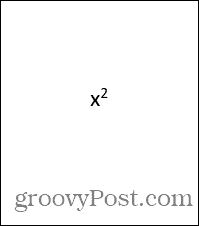
- To return superscript text to standard text, highlight the superscript text and right-click it.
- Select Font.
- Uncheck Superscript.
How to Superscript in Word Using the Equation Tool
If you want to use superscript as part of a mathematical expression, you may find that using the Equation tool gives you better results with the correct mathematical formatting.
To superscript in Word using the Equation tool:
- Click the Insert menu.

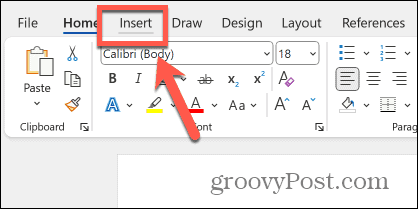
- In the ribbon, click the Equation button.

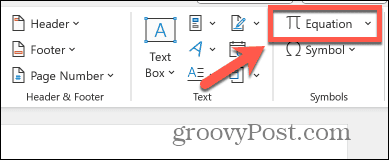
- Click the Script button in the ribbon.

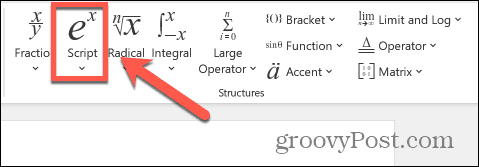
- Select the Superscript option.

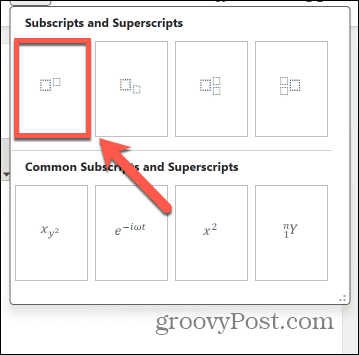
- In the first box, type the text that you want to appear as standard text.

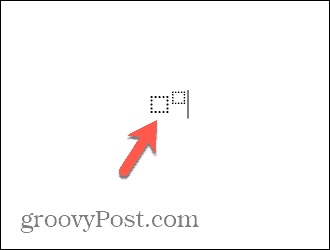
- In the second box, type the text that you want to appear as superscript.

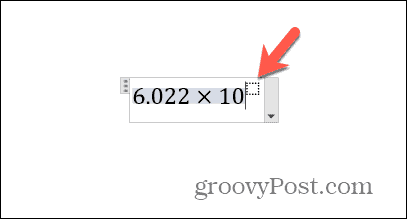
- Click anywhere outside the equation, and your superscript is complete.

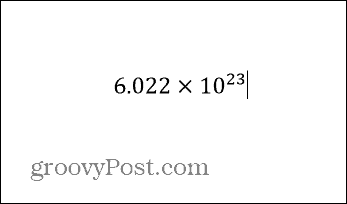
Do More With Word
Learning how to superscript in Word allows you to create mathematical powers, correctly format units of measurement, or even build complex equations. Adding superscript text is quick and easy to do once you know the key methods.
There are plenty of other ways that you can get more out of Word, which has a lot of powerful features under the hood. For example, when you’re trying to find text in a long document, you can use wildcard search in Word to help you find not just a specific word, but an entire range of words, such as all the words that start with h and finish with t, or all the words with one or more of a specific letter in them. It’s a much more powerful way to quickly find the words that you’re looking for.
Leave a Reply
Leave a Reply













