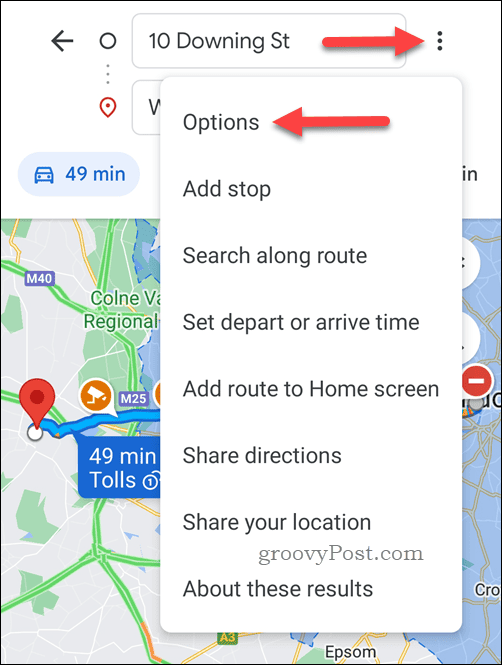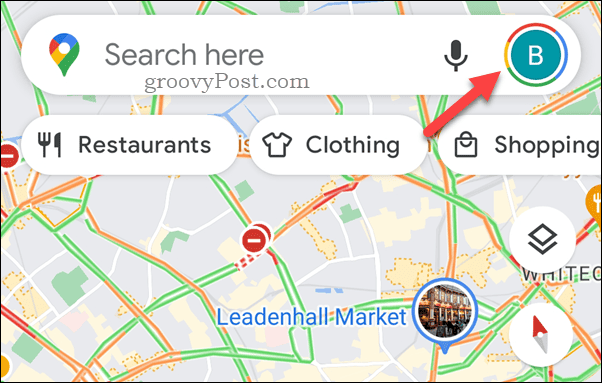How to Avoid Highways on Google Maps
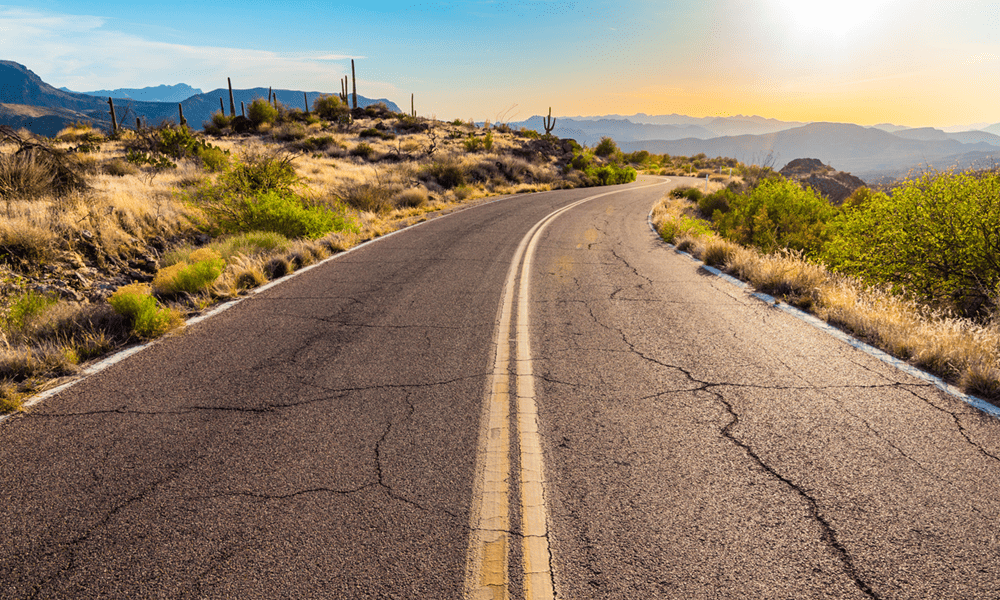
If you’re the kind of driver who prefers to avoid highways, here’s how you can set Google Maps to bypass them from your routes.
Are you the sort of driver who prefers to relax on open, rural roads or power down onto the highway to get to your destination? If it’s the former you like, you’ll want to avoid highways when you’re planning a trip on Google Maps.
Thankfully, Google Maps can help you with that. You can easily adjust your route options to avoid highways in Google Maps, providing you with a more relaxing journey without risking delays or toll fees. These settings will also help you avoid motorways on Google Maps in Europe and other locales.
To avoid highways (or motorways) on Google Maps, follow these steps.
How to Avoid Highways on the Google Maps Website
If you’re planning your route on the Google Maps website, you can configure your route so that you avoid any highways completely. This will work for users who visit Google Maps from any desktop or laptop browser on a PC, Mac, or Chromebook.
To avoid highways in Google Maps on a PC or Mac:
- Open the Google Maps website in your web browser.
- Press the Directions icon in the top-left (next to the search bar).

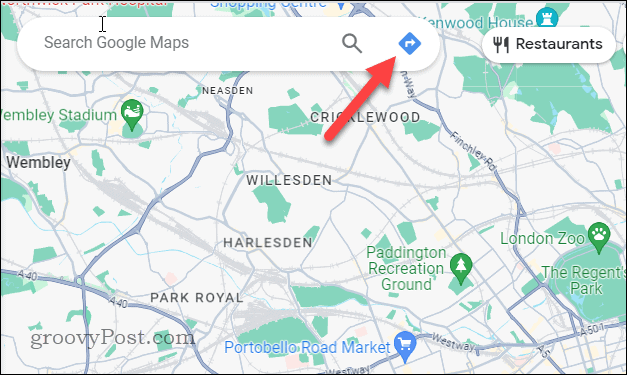
- Enter your starting and ending locations to plan your journey, then press the Search icon.

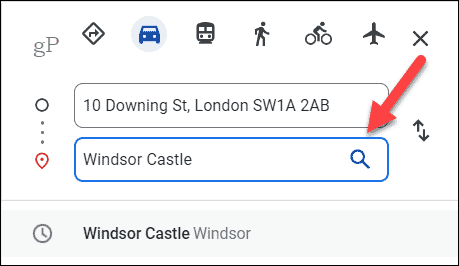
- Next, click Options below the destination box.

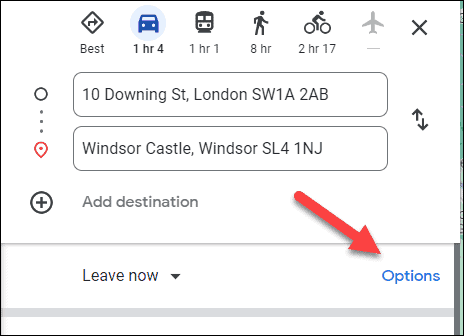
- In the Route Options section, under the Avoid section, check the box next to Highways or Motorways (depending on your locale). You can also configure your settings here to avoid tolls in Google Maps.

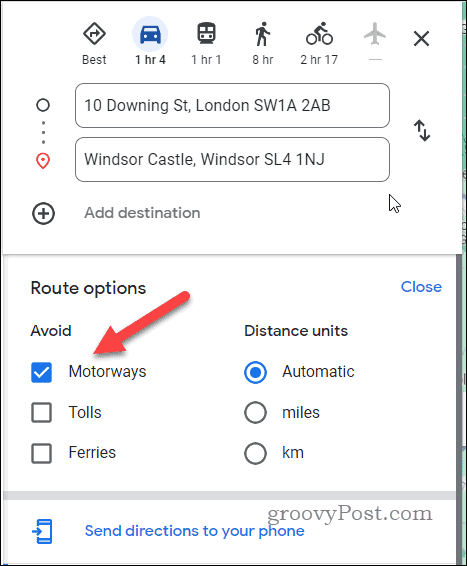
- Your route options will update automatically—select your preferred route (avoiding highways) under your Route options.

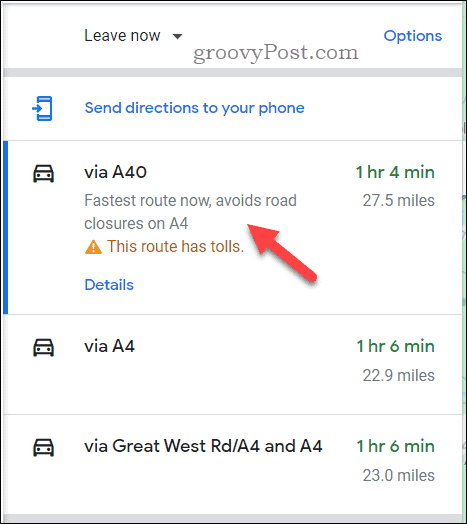
How to Avoid Highways in Google Maps on Mobile Devices
If you prefer to use the Google Maps mobile app for navigation on an Android, iPhone, or iPad device, you can configure your settings so that Google Maps avoids highways or motorways when you’re planning a new trip.
To avoid highways in Google Maps on mobile devices:
- Open the Google Maps app and tap the Directions icon in the bottom right.

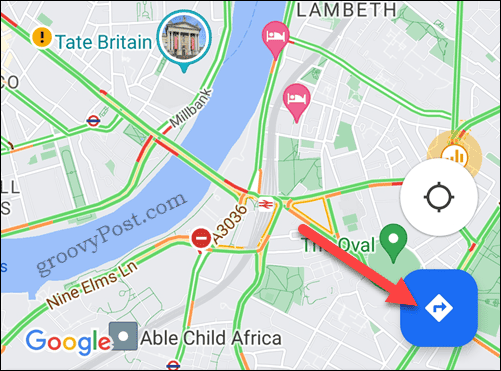
- Enter your starting and ending locations in the boxes provided. Google Maps will automatically configure options for your route.
- Choose your preferred method of transportation by tapping the route on your map directly.

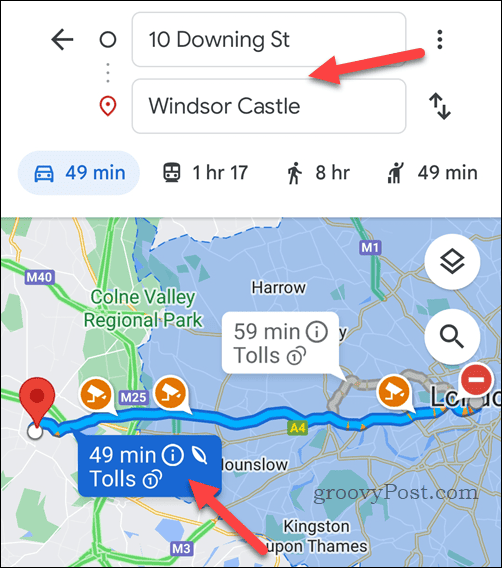
- Next, tap the three-dots icon in the upper-right corner and select Options from the drop-down menu.

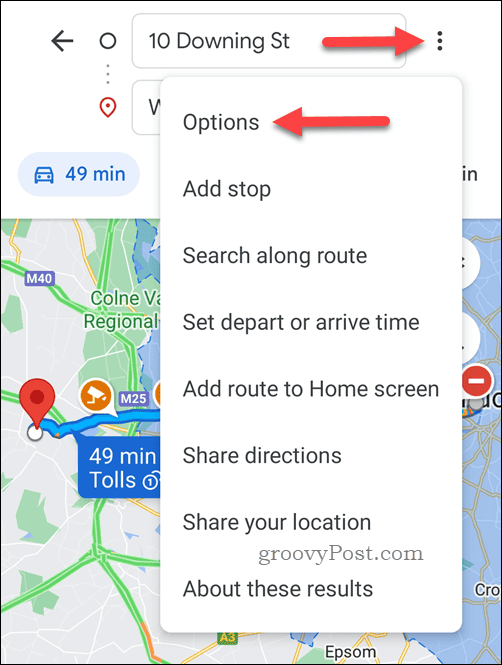
- In your Trip options menu, tap the slider next to Avoid highways or Avoid motorways (depending on your locale), making sure the slider is in the On position.
- Your new settings will apply immediately—tap the X button or tap backward to return to your route options.

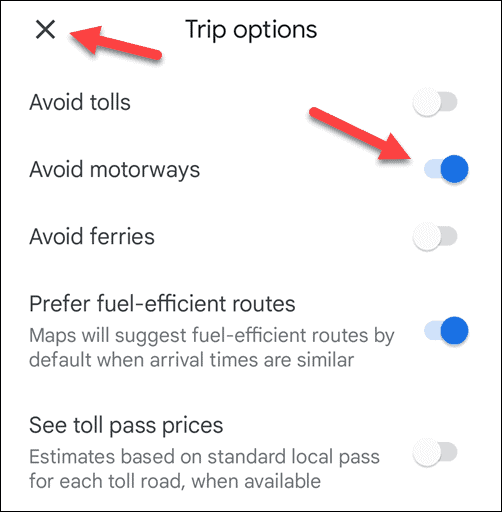
- Your route options will change to avoid highways. Select which route you’d prefer to use, then press Start or Preview to begin navigation.

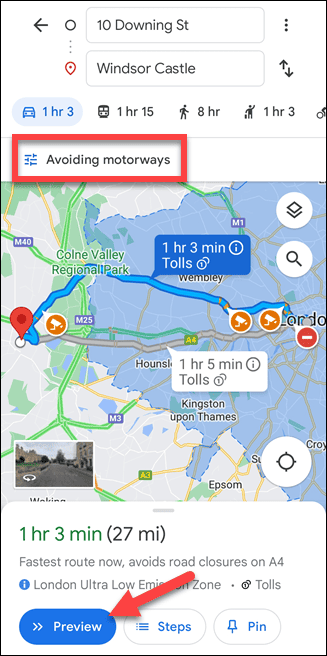
How to Always Avoid Highways in Google Maps on Mobile Devices
Google Maps won’t avoid highways or motorways by default. If you’d prefer to set the app to do this, however, you’ll need to configure your trip settings.
To always avoid highways in Google Maps on mobile:
- In Google Maps, tap your profile icon in the top-right corner.

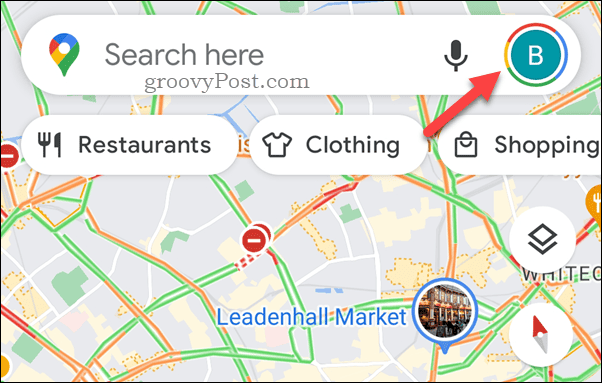
- From the menu that appears, tap Settings.

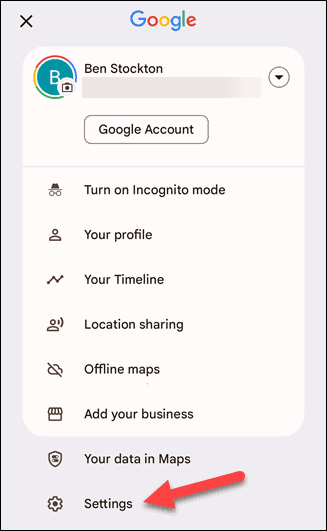
- Scroll down through the Settings menu and tap Navigation settings.

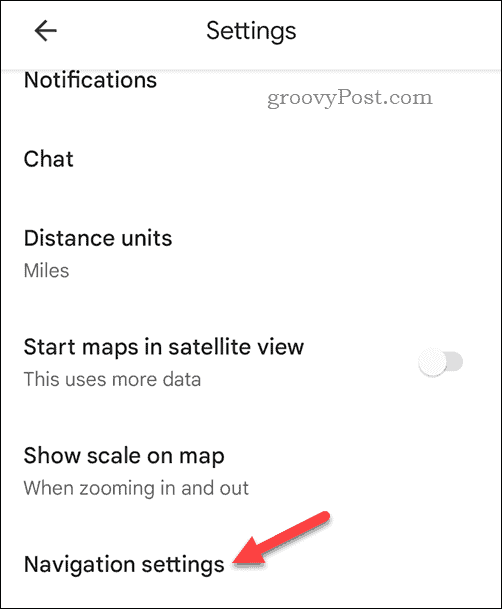
- In the Navigation settings menu, under Route options, tap the Avoid highways or Avoid motorways slider, making sure the slider is in the On position.
- The setting is active immediately—tap backward or press the arrow icon in the top-left to exit the settings menu and return to Google Maps.

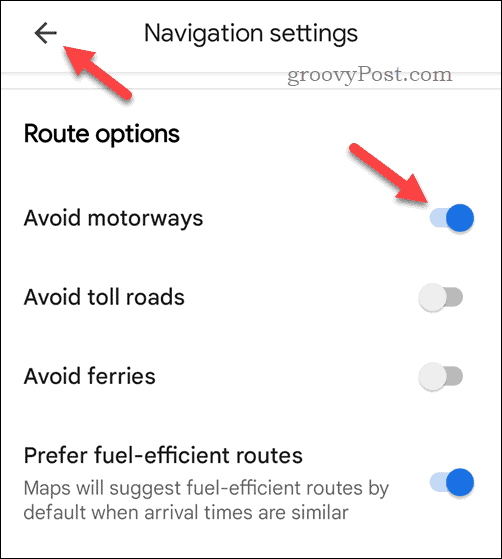
Once enabled, this setting will ensure that you always avoid highways on Google Maps in navigation mode. However, you can override these settings temporarily at any time by using the steps above to disable the feature for a single journey.
If you join a highway, Google Maps will also update to reflect the best route to get to your destination—with or without the setting applied.
Enjoy Your Travels with Google Maps
If you want to avoid highways on Google Maps, the steps above will help you to do so to provide you with a stress-free driving experience. Another way you can avoid stress is to enable live traffic in Google Maps to help you avoid busy roads while you’re traveling.
Found a mistake in Google Maps that you want to avoid? You can report Google Maps errors to help improve the platform—for yourself and for others. If Google Maps is failing you, however, you can always switch to a good mapping alternative like Waze instead.
Leave a Reply
Leave a Reply