How to Restart or Power Off Your Android Phone
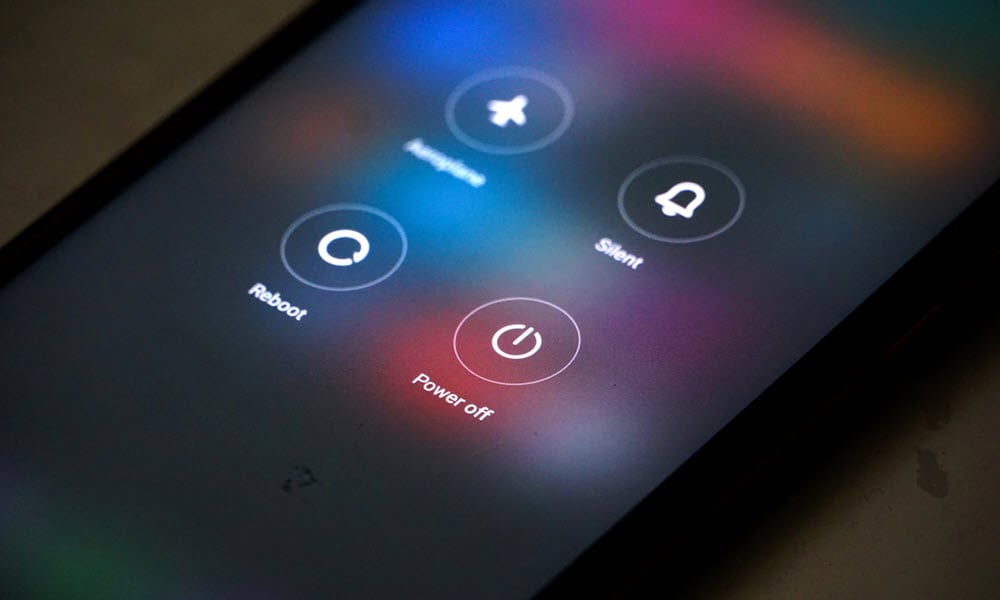
If your phone is acting sluggish or you need to fix an unresponsive app or other issue, you can restart or power off your Android phone.
If you are new to Android or a seasoned vet, you should know the different methods to restart or power off your Android phone. There are different types of restarts and different ways to do it. Restarting your Android phone clears memory and allows you to fix issues like crashing apps or Bluetooth not working. In addition to fixing minor problems, a restart can boost the responsiveness of the mobile OS.
Or, sometimes, you may want to turn off your phone entirely for other reasons. So, whatever the case, in this guide, we’ll show you the different types of restarts and how to do them on your Android phone.
Do a Standard Restart of Your Android Phone
A standard restart is the most used restart. You press the hardware buttons on your phone to bring up a menu on your screen to restart it.
- Press and hold the physical Power button+Volume Up or Power+Volume Down buttons. Some phones only require holding down the power button.
- Hold the button combination until you see the restart options menu, and choose the action you want to take, like restarting it or completely powering it off.

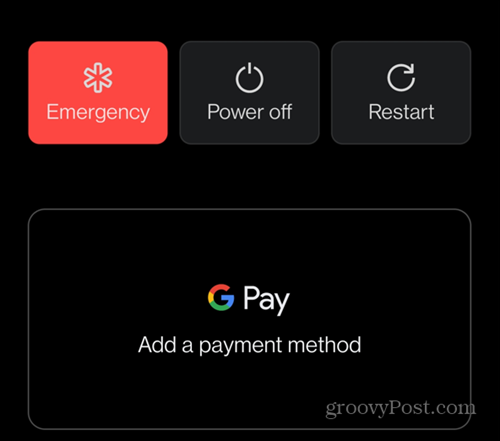
Remember that the power menu options will also vary depending on your phone and the version of Android it’s running. Still, once you get to the menu, you can restart your phone.
If your phone has no restart button, you can use the same steps to turn it off and back on again. Once your phone is off, press the power button until it starts back up — just like restarting a PC with a hard reboot when everything is unresponsive.
Reboot Your Android Phone Using the Onscreen Option
If the physical buttons don’t work or are programmed to launch the phone’s digital assistant, you can use the onscreen power button to get to the restart option.
- Swipe down from the top of the screen twice to bring up the Notification shade.
- Tap the onscreen power button that appears in the menu.

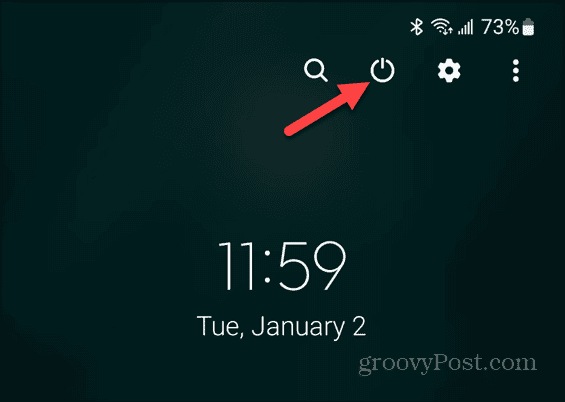
- Select the Restart or Power off button from the screen that appears.

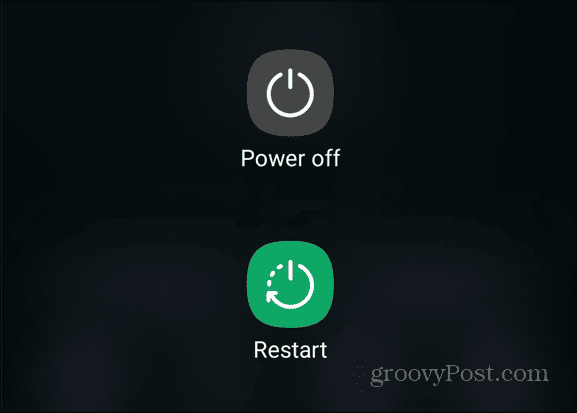
Hard Restart Your Android Phone
If your phone is unresponsive or frozen up, you can perform a hard restart of your phone. Note this isn’t like doing a factory reset. Your data won’t be removed. Instead, it’s like holding down the power button on your PC to do a hard reboot when it’s unresponsive.
On many Android phones, you can hold the power button down for 30 seconds to hard restart it. You can hold the Power button+Volume Down key on a Samsung Galaxy for approximately 20 to 30 seconds.
Again, the option varies between phones, and your button combo may differ. For example, on our Samsung, we held Power+Volume down for 30 seconds until it did a hard restart. On an older OnePlus phone, we held Power+Volume Up for 20 seconds to hard restart the handset.

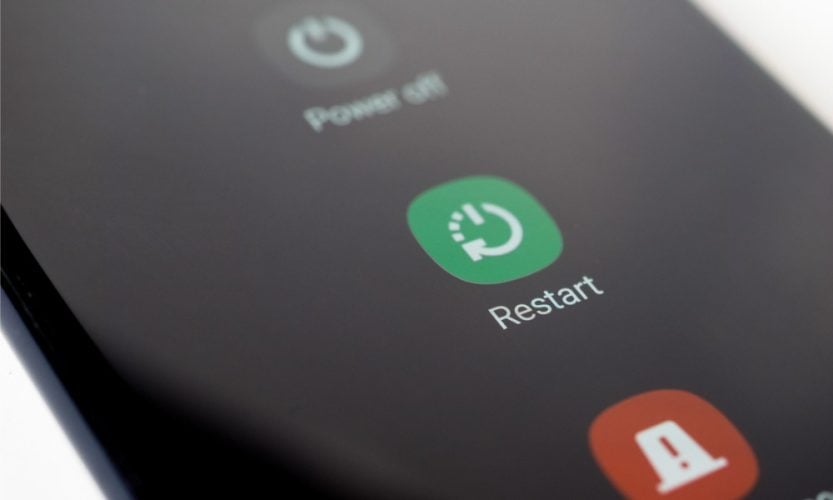
Also, on a Samsung Galaxy, it will take longer for the operating system to reboot than when doing a standard restart, as explained above.
Remove the Battery
If you have an Android phone with a removable battery, you can remove it to restart your phone. If you do have a removable battery, removing it also varies between devices. You should know whether you have a removable battery in your Android phone — if unsure, check the manufacturer’s documentation. Phones with a removable battery are rare but still exist for some models. For example, the Samsung Galaxy XCover Pro and TracFone BLU View 2 include a removable battery.
Power off the phone before you start. Remove the casing from the back with a fingernail or flat plastic tool (even a thin plastic spatula). Once you remove the battery from your phone, wait several seconds and reattach it. After reattaching it, press the power button and wait for it to start.


Restarting or Powering Off Your Android Phone
Restarting your Android phone clears the memory and can fix several irksome problems with apps or the operating system. Luckily, there are different routes you can take to restart or power off your Android phone using the above steps. Of course, phones that include a removable battery are rare. But if you have one and the restart menu isn’t working, you can remove the battery to power it off and restart it.
In addition to solving problems with unresponsive apps, restarting your phone can speed up the Android experience — especially on older phones. Restarting or powering off your phone will not delete apps or remove your data. The only action that will remove your data is factory resetting your phone.
Leave a Reply
Leave a Reply



