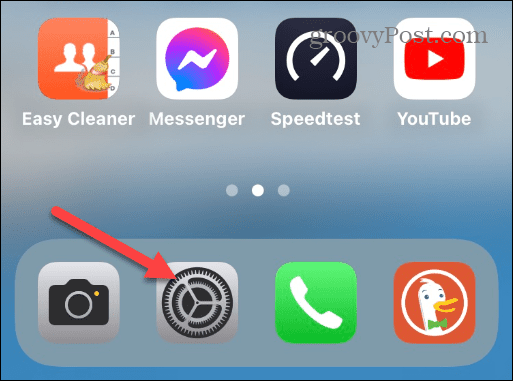How to Stop Notifications from Turning on Your iPhone Screen

Do you wan to stop notifications from turning on your iPhone screen? We’ll show you how to do it in this guide.
Would you like to stop notifications from turning on your iPhone screen? It’s possible by employing a couple of built-in features on your iPhone or iPad. This allows you to continue receiving app notifications without lighting up the screen each time.
Some options, like using Do Not Disturb or another type of Focus mode on your iPhone, are quick to do. At the same time, another option is to go into settings and turn off notifications on the lock screen. The process to stop notifications from lighting up the screen isn’t as involved as stopping them on Android. But luckily, you have options to prevent your iPhone’s bright screen from lighting up with every ping it gets.
So, in this guide, we’ll show steps to stop notifications from turning on the screen on your iPhone when you receive them.
Use Do Not Disturb Mode
The most straightforward way to stop notifications from turning on your iPhone’s screen is to use Do Not Disturb mode using the following steps.
- Swipe down from the top right corner of the screen on your iPhone or iPad to open Control Center.

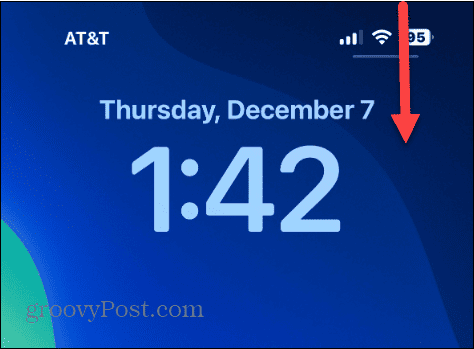
- Once the Control Center options open, tap the Focus button.

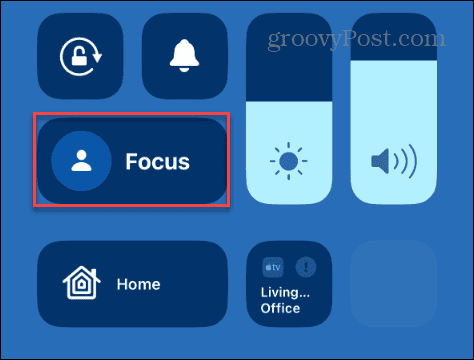
- Tap the Do Not Disturb button from the Focus modes available.

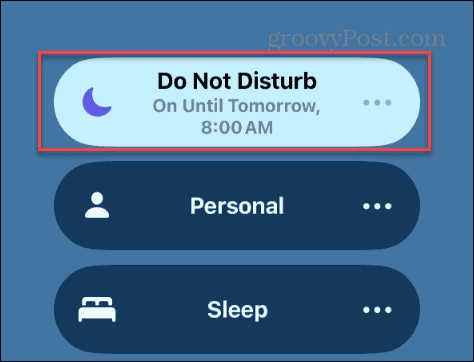
That’s it. With Do Not Disturb mode enabled and your device is locked, incoming notifications will no longer turn on the screen when received. But remember that your results may vary based on how you have Do Not Disturb configured.
To disable Do Not Disturb, open Control Panel > Focus and tap the Do Not Disturb button.
Turn Off Notifications on the Lock Screen
While using the Do Not Disturb option is quick and easy, you may want to still be able to see incoming calls and texts even when the phone is locked. So, another option you can use is to dive into settings to manage notifications.
To Manage Lock Screen Notifications
- Open the Settings app on your iPhone or iPad.

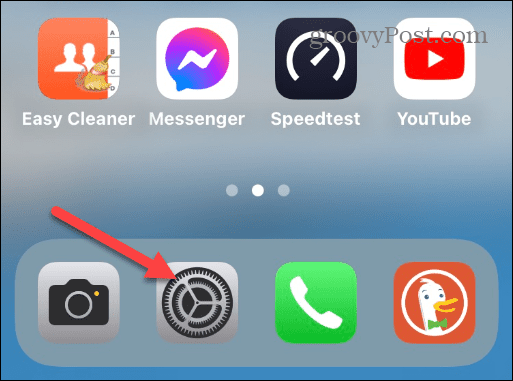
- Swipe down the screen and tap Notifications from the menu.

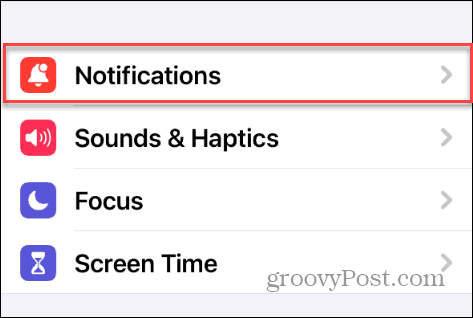
- Select the app you want to stop notifications from turning on your screen. In our example, we’re using Proton Mail, but you can choose any app – typically the ones that bug you at night.

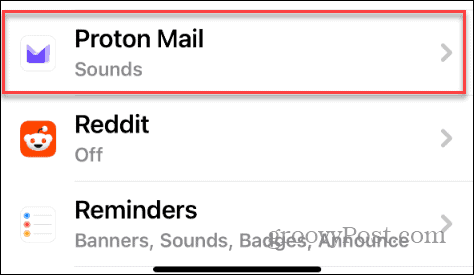
- Ensure you uncheck the Lock Screen option under the Alerts section so its notifications don’t wake the screen.

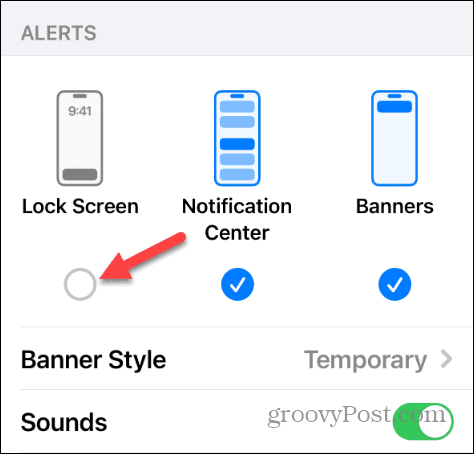
Follow the steps for each app you want to stop from turning your iPhone or iPad’s screen. When done, close out of Settings, and notifications for the apps you set will no longer light up the screen on your phone or tablet.
Stopping Notifications from Turning on Your iPhone Screen
Your iPhone has a big, bright display that’s great to use during the day, but in the evening, you may want to stop it from lighting up all the time. Apps have a habit of annoyingly updating you on everything.
You want to receive a lot of those notifications, but it gets irksome always having the screen light up. So, follow the above steps, and you can have a peaceful night and only get the notifications that are actually important.
Leave a Reply
Leave a Reply