How to Write Fractions in PowerPoint

If you want to add fractions to your PowerPoint presentations, there are a few tricks you’ll need to know. This guide explains everything.
If you’re working on a PowerPoint presentation, you may need to add fractions to some of your slides. The trouble is, just typing 2/3 doesn’t really look that great. For a professional presentation, or just for your own satisfaction, you might want things to look a little slicker.
Thankfully, there are a couple of ways to make your fractions look much better. You can even create complex algebraic fractions that look like they’re straight out of a scientific paper. Here’s how to write fractions in PowerPoint.
How to Write Fractions in PowerPoint Using Autoformatting
There are a few common fractions that PowerPoint will automatically format into a fraction style as you’re typing, as long as you have autoformatting turned on.
There are very few fractions that this will work with, however. It’ll work for factions like 1/2, 1/4, and 3/4. For any other fractions, you’ll need to use the Equation tool method explained in the next section.
To write fractions in PowerPoint using autoformatting:
- Type your fraction without spaces. For example, type 1/2.

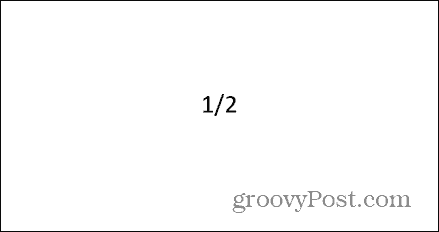
- Press space and your text will convert into a fraction symbol.

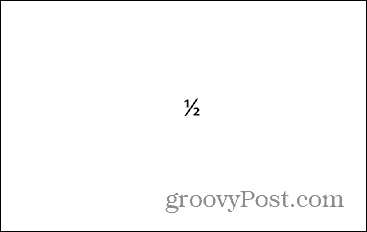
- The same method will also work with 1/4 and 3/4.

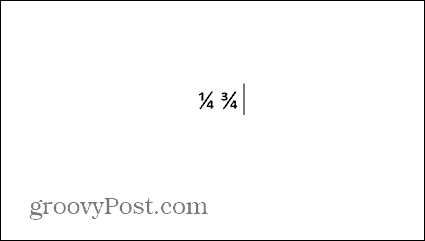
- If the autoformatting function doesn’t work, you’ll need to turn it on.
- Click the File menu.

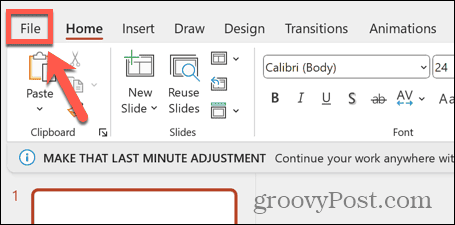
- Select Options at the very bottom of the left-hand menu.

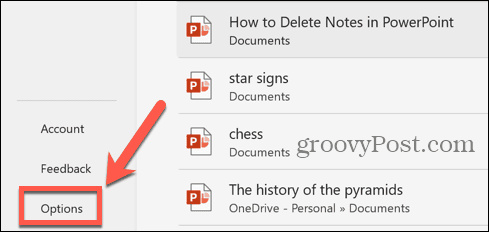
- Select Proofing.

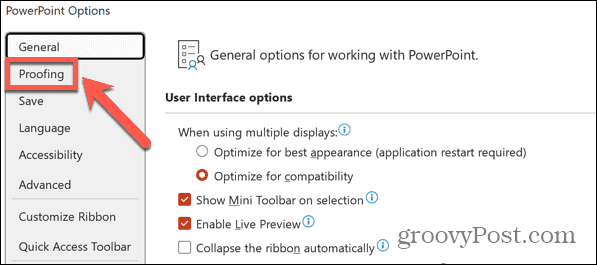
- Click the AutoCorrect Options button.

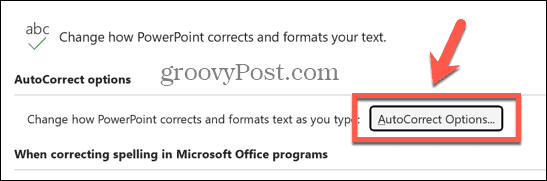
- Ensure that the Fractions (1/2) with Fraction Character (½) checkbox is enabled.

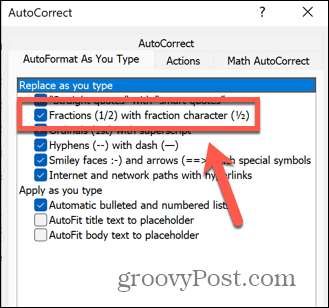
- Save the changes and close the menu.
How to Write Fractions in PowerPoint Using the Equation Tool
While the method above only works for a handful of fractions, you can use the Equation tool in PowerPoint to create any type of fraction you want. You can create simple fractions with single digits, or you can create complex algebraic fractions.
To write fractions in PowerPoint using the Equation tool:
- Open your PowerPoint presentation and place your cursor in the text box where you want the fraction to appear.
- Click the Insert menu.

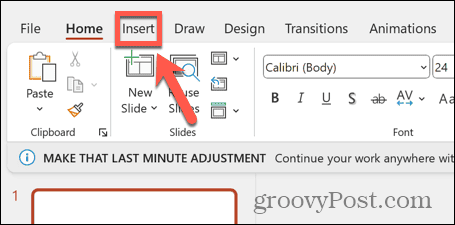
- Click the Equation button to open the Equation tool.

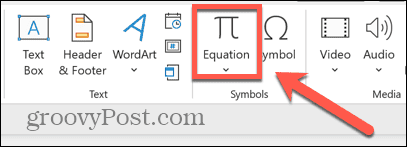
- Type your fraction without spaces. For example, 3/7.

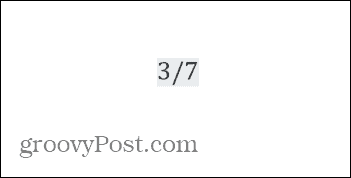
- Press the Space bar and your fraction will convert into the correct format.

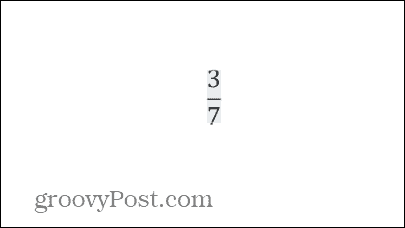
- If you want to add more complicated expressions to the top or bottom of your fraction, place each part in brackets. For example, (5x+3)/(2x-4).

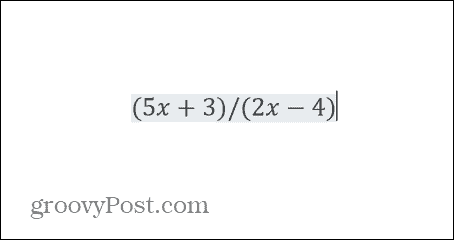
- When you press space, the brackets will disappear, leaving your fraction.

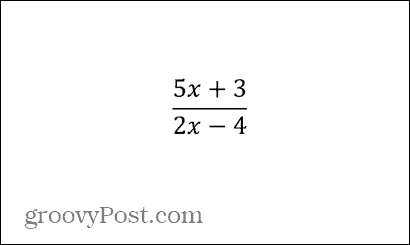
- If you want your fraction to appear in a different style, click the Fraction button in the Equation toolbar.

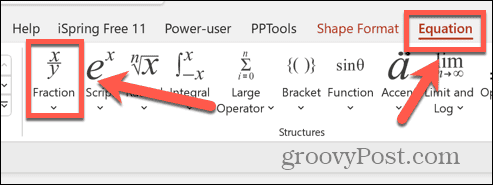
- Select the style of fraction that you want to use.

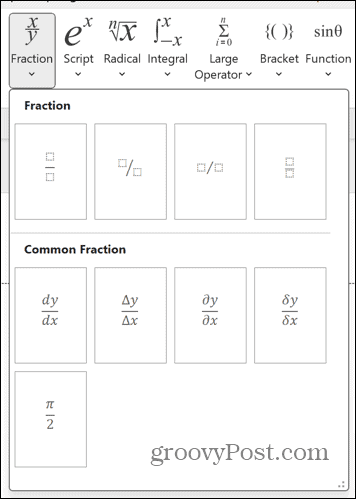
- Click in the top box to add the value.

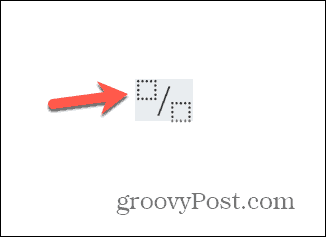
- Press the Right Arrow to move to the next box and enter your value.

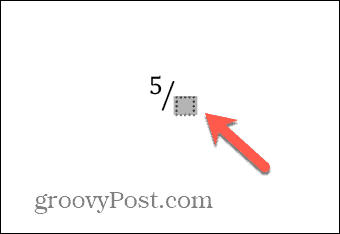
- Press the Right Arrow again to exit the box and complete the fraction. You can continue adding more symbols after the fraction if necessary.

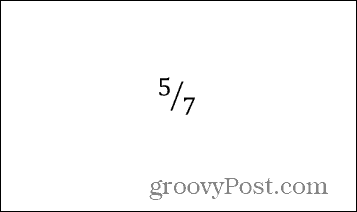
Go Deeper With Math in PowerPoint
Learning how to write fractions in PowerPoint ensures that your fractions always have the formatting you want to make your PowerPoint presentations look professional or stylish. Using the Equation tool is useful for adding all sorts of mathematical symbols or formulas to your PowerPoint slides and has a wide range of options that are worth exploring.
There are some other useful tools under the hood in PowerPoint that it’s worth getting to know. One of the most impressive is the Morph transition. Using the Morph transition in PowerPoint allows you to create a slideshow that looks more like an animation and can be seriously impressive with a little work and imagination. It’s definitely worth checking out.
Leave a Reply
Leave a Reply



















