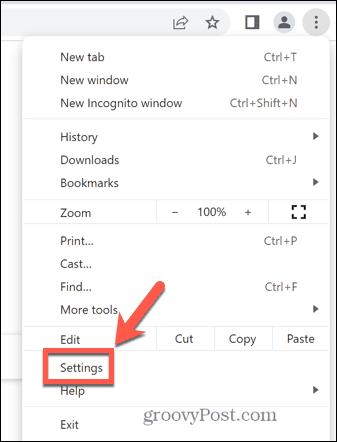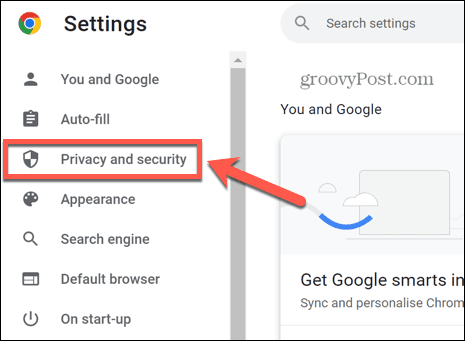How to Fix Google Chrome Search Engine Not Working
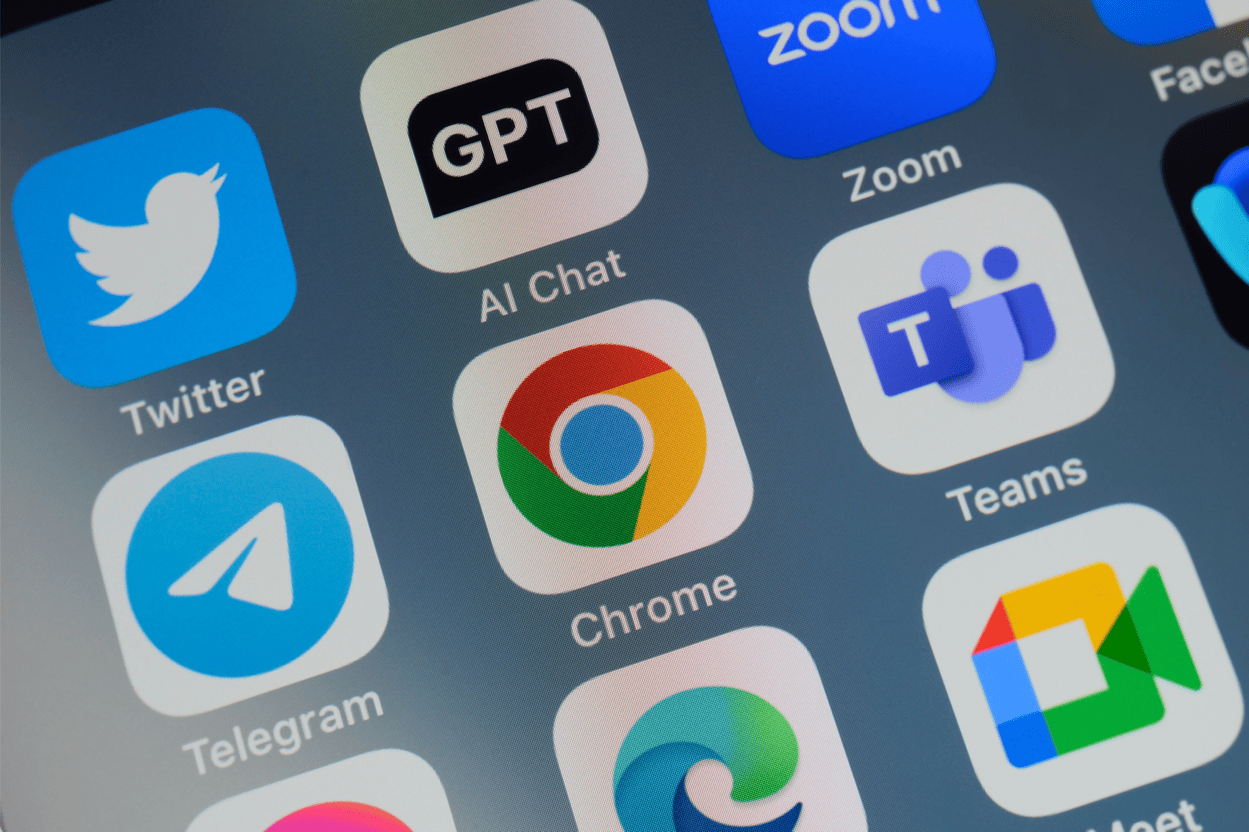
Can’t make searches on Chrome? Here’s what to do if you’re having issues with your Google Chrome search engine not working.
Some products are so dominant that they become a verb. Using phrases like “she’s clearly photoshopped her selfie” or “I’m going to have to Scotch Tape it” is second nature. Another product that’s become part of the language is the most popular search engine in the world. We rarely ever say “I’m going to search for something on the internet” but instead usually say “I’ll just Google it.” We’ll often use the phrase even if we’re not using the Google search engine at all.
Sometimes, however, you may not be able to Google it. If your search engine isn’t working, you won’t be able to Google anything. If you’re a Chrome user, not being able to make web searches can be very frustrating. Here’s what to try if you’re having issues with your Google Chrome search engine not working.
How to Fix Google Chrome Search Engine Not Working on Mobile
If you’re having issues with the Google Chrome search engine not working on your mobile device, then there are a few steps you can try to get things back up and running again.
Check Your Internet Connection


On mobile, one of the most common reasons that your search engine isn’t working is because you don’t have a network connection. If your phone can’t connect to the internet, you won’t be able to search in Chrome.
Try opening a different browser on your phone and performing a web search. If the search works as expected, then you’ll need to try one of the fixes below. On the other hand, if it doesn’t work on another browser, you probably have an issue with your internet connection. Ensure that you’re connected to a mobile or Wi-Fi network. If you’re connected to your home Wi-Fi but it’s not working correctly, you may need to try restarting your router.
Close the Chrome App
A quick fix that often works when you’re having a problem with a specific app is to close the app and open it again. The methods for closing an app on your phone will differ from device to device, but it usually involves opening the app switcher, finding the Chrome app, and either swiping it off the screen to the right or the top. Once the app has been closed, open it again and try another search.
Restart Your Device
Restarting your device is another useful thing to try if you’re having any kind of problems. Turn your mobile device off and then restart it again. Open Chrome and see if you can now use the search engine as expected.
Clear the Chrome Cache
If you’re having problems with searching in Chrome, clearing the cache may help. First, clear just the most recent data and then try another search. If it still doesn’t work, you can try deleting your cache for a longer period and try again.
- Open the Chrome app.
- Tap the Three Dots icon.

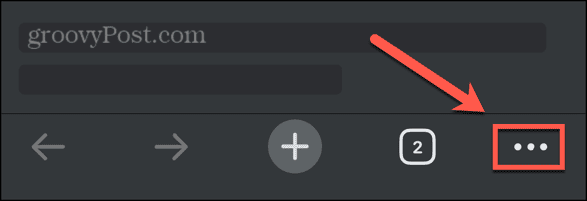
- Select Settings.

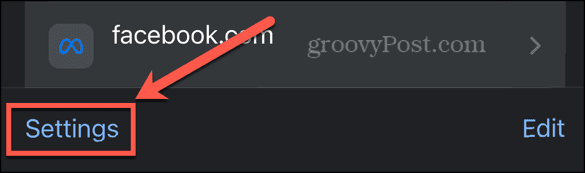
- Tap Privacy & Security.

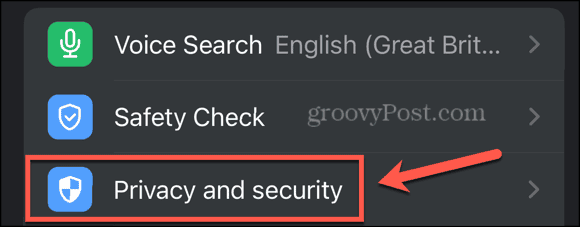
- Select Clear Browsing Data.

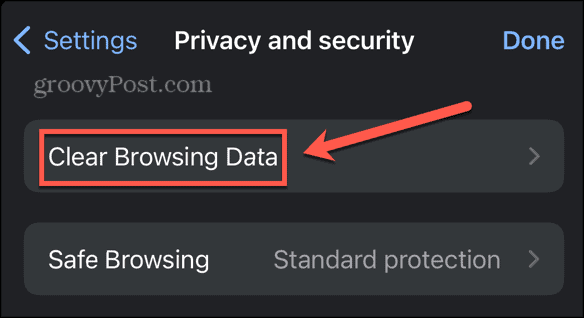
- Select the Time Range and ensure that Cookies, Site Data, and Cached Images and Files are checked.

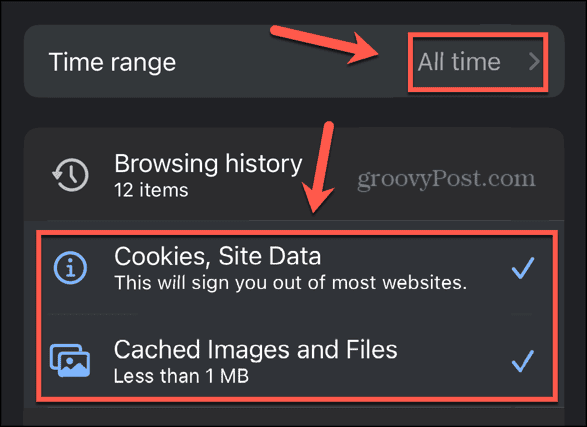
- Tap Clear Browsing Data at the bottom of the screen.

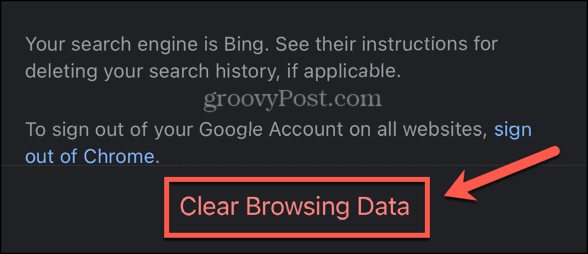
- Tap Clear Browsing Data again to confirm.
- Try another search. If it still doesn’t work, try clearing your cache over a longer period.
Update the Chrome app
Your problem may be caused by the version of Chrome that you’re running. There may be an updated version that fixes the problem you’re having. Try updating Chrome to see if this solves your issues.
- Open the app store on your phone.
- Search for Chrome and select it from the results.
- If you see an Update button, tap it to update to the latest version of Chrome.
- If there’s no Update button, you’re already up to date.
How to Fix Google Chrome Search Engine Not Working on Desktop
If Google Chrome search isn’t working on a desktop, there are also some fixes you can try to solve the problem.
Check Your Internet Connection
A potential cause of your problem is that you don’t have an internet connection. Try opening a different browser and performing a search. If you’re successful, the problem is elsewhere, and you’ll need to try one of the options below. However, if you can’t search on any browser, the issue is most likely your internet connection. Ensure that you’re connected to the right Wi-Fi network; you may need to restart your router if the Wi-Fi isn’t working as expected.
Clear the Chrome Cache
Clearing your cache is often enough to solve issues with the search engine not working on Google Chrome. You can try deleting just the most recent data first to see if this works, and if it doesn’t, you may need to remove older data, too.
- Open Chrome.
- Tap the Three Dots icon in the top right of the screen.

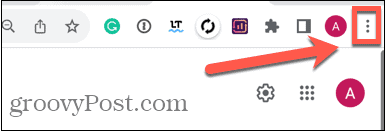
- Select Settings.

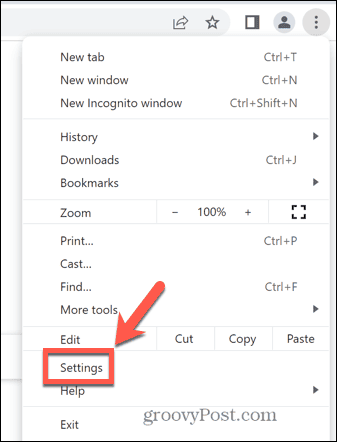
- In the left-hand menu, select Privacy & Security.

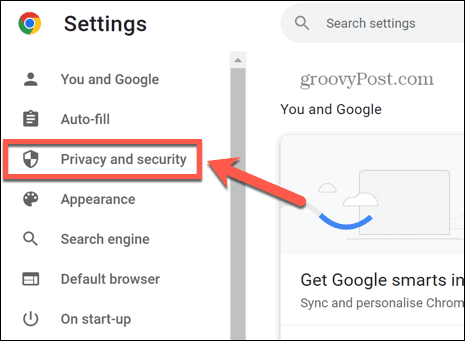
- Click Clear Browsing Data.

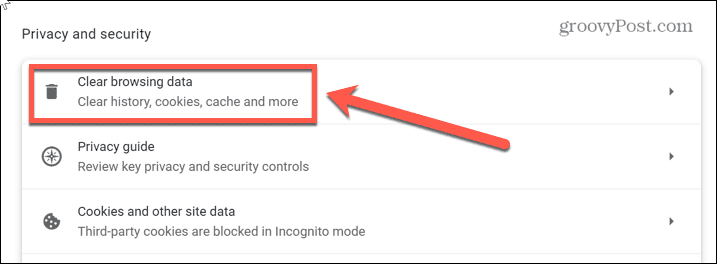
- Select a Time Range and ensure that Cookies and Other Site Data and Cached Images and Files are selected.

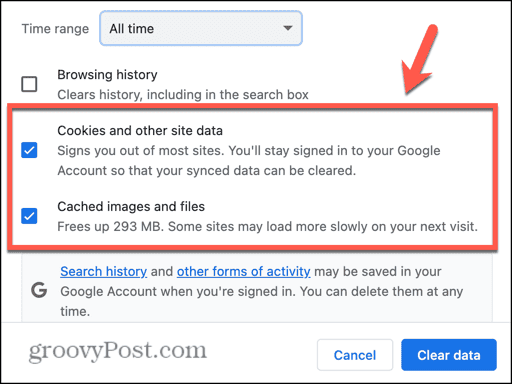
- Click Clear Data.
- Try your search again. If it still doesn’t work, try clearing your browsing data over a longer period.
Check for Unwanted Search Engines
A common trick of some types of malware is to install an additional search engine. When you try to search in Chrome, you may find yourself taken to a different search engine instead. If this is the case, or you’ve added other search engines to Chrome, you can remove any unwanted search engines from the Chrome settings.
- Open Chrome.
- Tap the Three Dots icon.

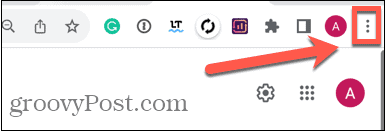
- Select Settings.

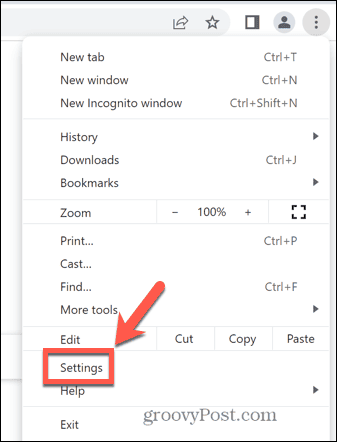
- In the left-hand menu, select Search Engine.

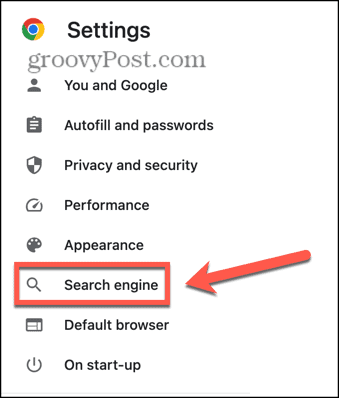
- Click Manage Search Engines and Site Search.

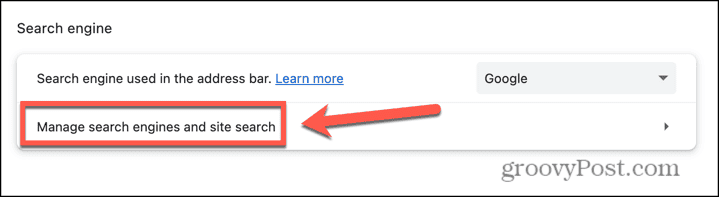
- If there are any search engines listed that you don’t want or don’t recognize, click the Three Dots icon.

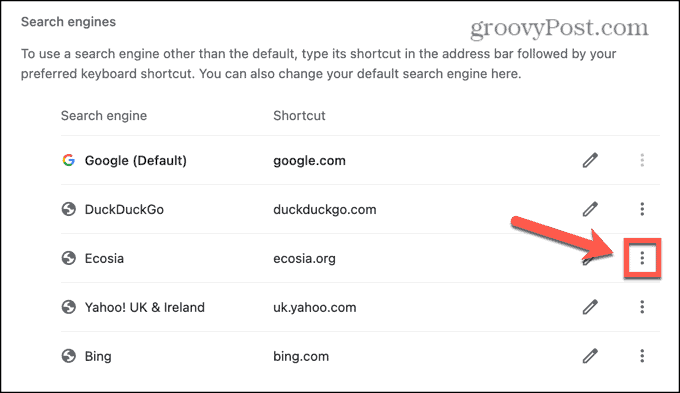
- Select Delete.

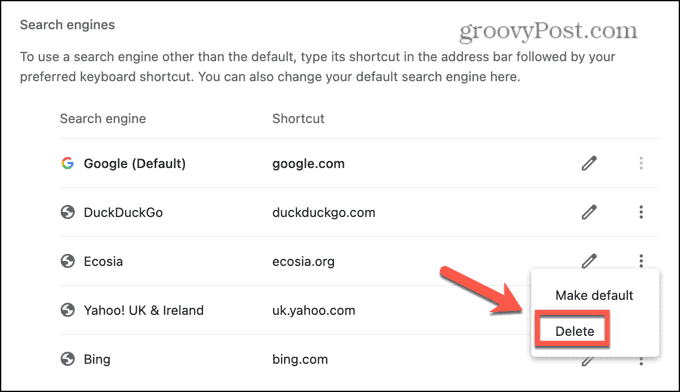
- Repeat for any other unwanted search engines.
Disable Extensions
Chrome extensions can add useful features to Chrome, but they can also cause things to go wrong. If you’re using any extensions, try disabling them all to see if this fixes your problems. If it does, enable each one in turn until you find the extension that is causing the problem.
- Open Chrome.
- Click the Three Dots icon.

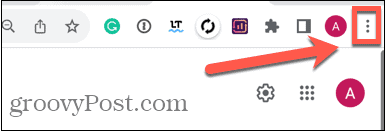
- Select Extensions.

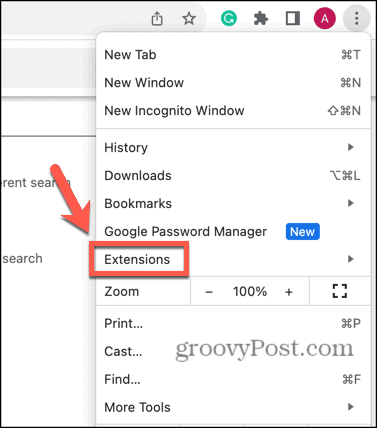
- Toggle all extensions off.


- Try searching again.
- If it works, enable each extension in turn, trying to search again after enabling each one.
- When your search stops working, the last extension you tried will likely be the culprit. Leave this extension disabled, and you should be able to enable all the others.
Update the Chrome App
If Chrome has a known issue, it should be fixed with an update. If you’re not running the latest version of Chrome, you may not yet have the fix that will solve your search issues. Try manually updating Chrome to see if this helps.
- Open Chrome.
- Tap the Three Dots icon.

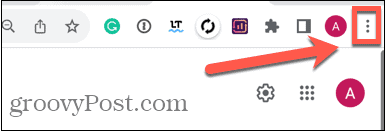
- Click Settings.

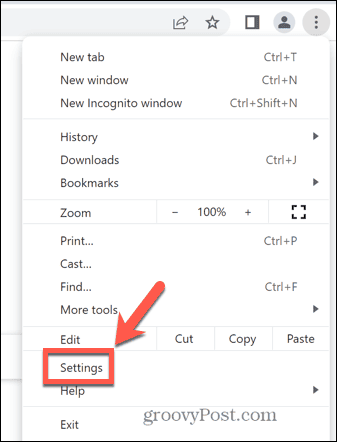
- At the very bottom of the left-hand menu, click About Chrome.


- If an update is found, Chrome will start to install it.

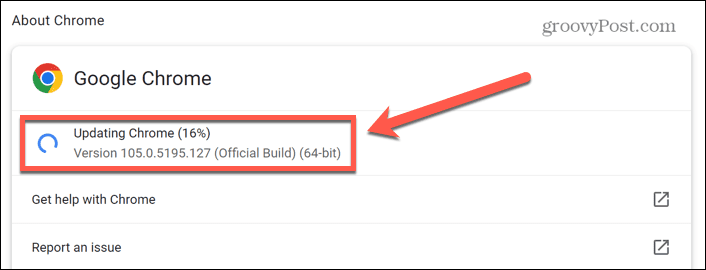
- Once the update is complete, click the Relaunch button to apply the update.

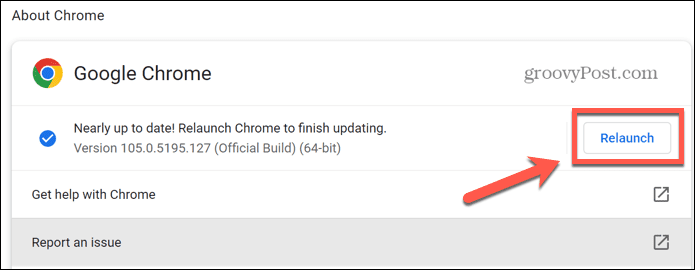
- Try your search engine again to see if the problem is solved.
Delete and Reinstall Chrome
If nothing else works, you can try completely deleting Chrome and reinstalling it again. The methods for deleting an app on Mac and uninstalling an app on Windows are a little different. Once you’ve removed the app from your computer, you can install it again from your OS app store, or by downloading it directly from the Chrome website. Once you’ve installed a fresh version of Chrome, try using your search engine again.
Leave a Reply
Leave a Reply