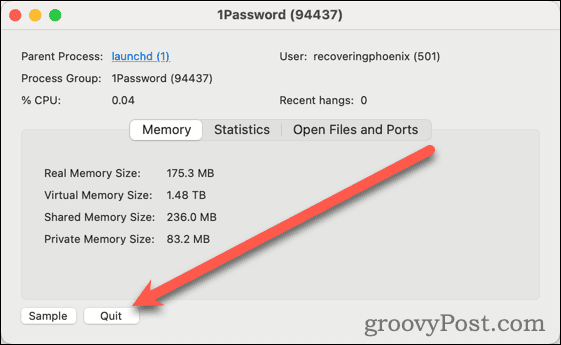4 Things to Try If You Cannot Kill a Process on Your Mac
Our Mac computers are usually pretty solid performers, and it isn’t often that an app will just quit responding. It’s not unheard of, though, so Apple provides several ways to quit apps that have already given up on you. What happens, though, when that doesn’t work? You might be wondering how you can kill a stuck or stopped process on your Mac, so let’s look at a few options for when you cannot kill a process on your Mac.
The Tried and True Way to Quit a Misbehaving App on a Mac
When an app just won’t finish what it was doing, it stops responding to anything you do. Clicking on the app window on your Mac might just give you a spinning beachball. Other times, clicking into that app does exactly nothing. The app’s window doesn’t open back up, and you’re left scratching your head.
This can be frustrating at any time, but it’s especially irksome when the app gets stuck while opening on startup.
That’s when you resort to the Force Quit option. This step tells your Mac to close everything related to that app without regard to losing unsaved data. Sometimes, you might need to use Activity Monitor to shut down particularly stubborn frozen apps.
How to Force Quit Apps on macOS
You’ve got a few options here, but the most reliable is to use the full Force Quit dialog.
- Click the Apple logo > Force Quit from your Mac’s menu bar.

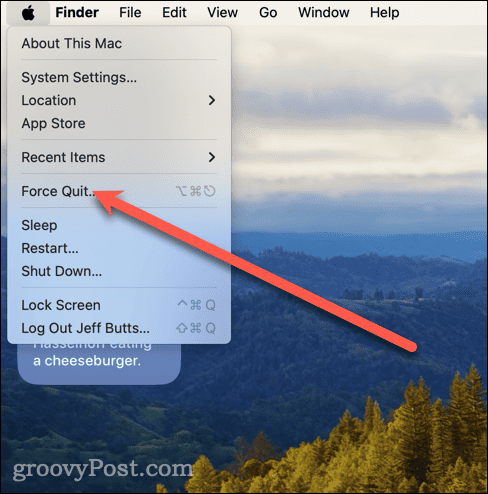
- You can also activate this tool by pressing Command+Option+Esc on your keyboard.
- Select the frozen app, then click Force Quit.

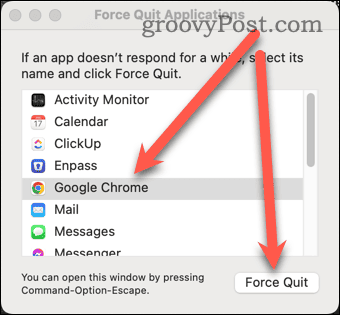
- The next dialog asks you to confirm you want to force quit the app; click Force Quit again.

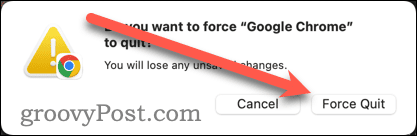
Most of the time, the frozen application will shut right down. Then you can restart it when you need it, and hopefully, it will behave better the next time.
You can also force quit an app by right-clicking its icon in the Dock and then choosing Force Quit.
Using Activity Monitor to Stop Processes
Activity Monitor can give you a ton of information about how processes are behaving on your Mac, but you can also use it to force apps and processes to quit.
- Click Applications > Utilities > Activity Monitor from the Dock.
- Find the app or process you know is stuck or stopped from the list. Or, click the % CPU column to sort processes by CPU usage. Stuck or stopped apps will usually report very high CPU usage.

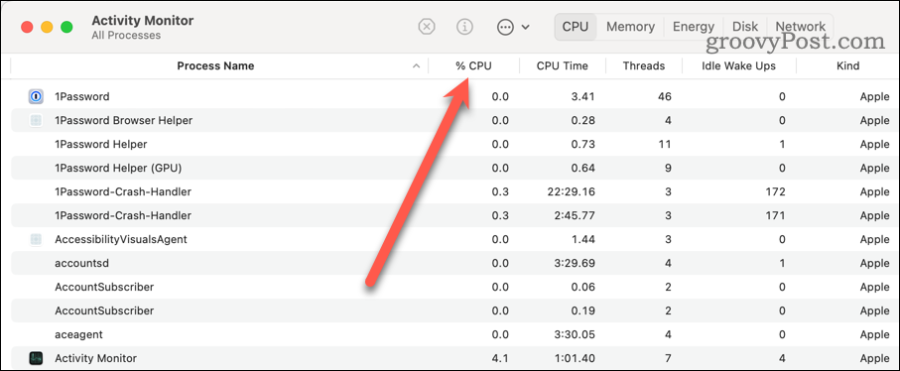
- Double-click the process you want to end, then click Quit in the popup window.

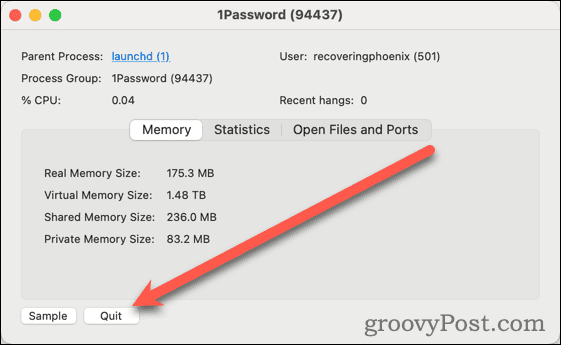
- Confirm the action when prompted by clicking the Quit or Force Quit button.

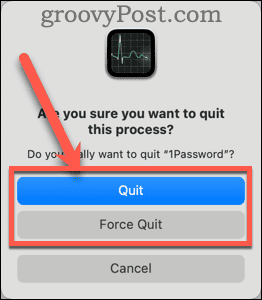
Make sure you don’t kill processes or tasks you aren’t familiar with. You might accidentally force a process macOS relies on to close.
What To Do When Force Quit Cannot Kill a Process on a Mac
Unfortunately, once in a blue moon, neither of the above options will work. If something else keeps opening the app or process, for example, it might refuse to shut down. Or it may have run so rampant that nothing but the most powerful methods will stop it.
With that in mind, here are X steps you can take when your Mac just cannot kill a process any other way.
1. Check Activity Monitor for Parent Processes
If an app or process is being summoned by a parent process, you may need to force that one to end first.
- In Activity Monitor, click View > All Processes, Hierarchically in the menu bar.

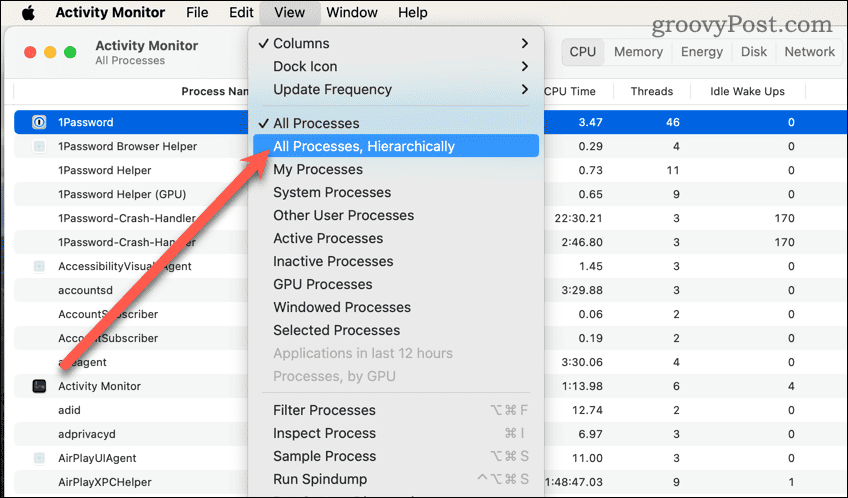
- Locate the app or process you know is stuck in the list.
- Look above that app or process for its parent. This app or process will have a downward-pointing caret indicating it’s a parent in the tree.

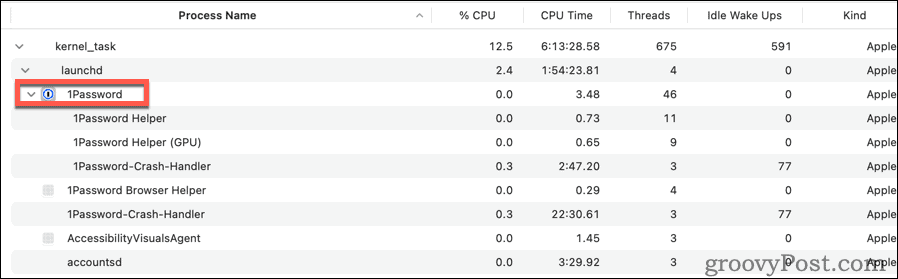
- Double-click the parent process, then click the Quit button.
- Confirm the action by clicking Quit again when prompted.
2. Kill the Process From Terminal
The next thing you should try is killing the process from the Terminal. The kill command can often bypass any protections or roadblocks to killing a process.
- First, use Activity Monitor to identify the stuck process’s PID. You’ll need that to end the process.


- Click Applications > Utilities > Terminal from the Dock.
- At the command line, type the following (replacing PID with the number you noted in Activity Monitor).
kill -9 PID
- If that fails, you may need to try the command with administrator privileges. Type the following:
sudo kill -9 PID
- Enter your password when prompted and press Return.
In most cases, the steps above will end the process, and you can get back to work.
3. Restart Your Mac
From time to time, an app or process is just unkillable. It might have lost focus or control while accessing an external storage device, for example, and never recovered.
If the steps above fail to shut down the app, you may have no choice but to restart your Mac.
- Close all of your other apps, if possible. Make sure you save anything you are working on to avoid data loss.
- Click Apple logo > Restart.
- Uncheck the box labeled Reopen windows when logging back in, or you may end up right back where we started.
- Click the Restart button.
Your Mac should, after a short time, reboot. Log in, if necessary, and test your app to see if it has learned how to act again.
4. Force Your Mac to Power Down
As an absolute last resort, you may need to force your Mac to shut down. This happens when even the shutdown process cannot close the misbehaving app.
To do this, press and hold the power button on your Mac. Once the display goes black or turns off, you’ll know your Mac is powered off. Press the power button again to start your computer.
How to Prevent Problems with Stuck Apps in the First Place
Now that you’ve got control of your Mac’s running processes back, you may want to take some steps to make sure it doesn’t happen again. Here are a few things you can do.
- Make sure you’re running the latest version of the app and macOS.
- If there’s a way to clear the app’s cache, do so. Something in there might be causing problems.
- Remove and reinstall the errant app to see if that solves the issue.
Do you know of another way to force an app or process to quit when it otherwise won’t? Let us know in the comments.
Leave a Reply
Leave a Reply