How to Fix Error Code 24 on Disney Plus

Can’t connect to Disney+? You might be seeing error code 24 appear. You can fix this problem using the steps in this guide.
If you’re seeing error code 24 on Disney Plus, then there’s a problem preventing your device from connecting to Disney’s servers. No connection, then no streaming—you won’t be able to catch up with the latest Marvel hit until it’s fixed. Thankfully, there are a few steps you can take to fix the problem. If you can’t wait for the problem to magically fix itself, you can try resolving error 24 on Disney Plus using these steps.
Check Your Internet Connection
If you want to stream your favorite series on Disney Plus without interruptions, you’ll need a stable internet connection. It sounds obvious, but issues with your internet speed or Wi-Fi signal will stop you from being able to stream properly, so you’ll need to troubleshoot if this is the case.
First, perform a speed test to make sure your internet speed meets Disney Plus’s requirements for streaming content. Slow speeds can be caused by bandwidth congestion, especially if multiple devices are connected to your home network. If you need to, disconnect other devices to free up bandwidth.

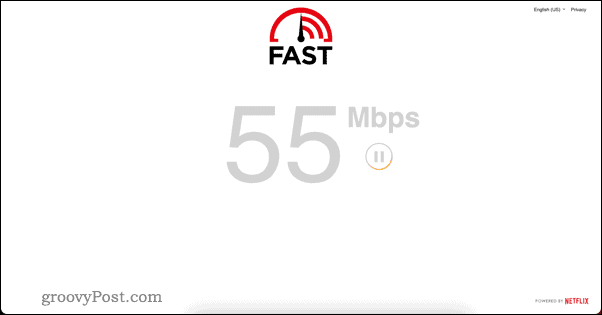
You can also try restarting your modem or router by unplugging it for at least 30 seconds before plugging it back in. This will help reset your connection to fix any underlying issues, especially if your ISP’s DNS isn’t working.
Next, check the stability of your Wi-Fi signal. Walls, distances from the router, and interference from other electronics can weaken your Wi-Fi signal. Consider the router’s position and whether the antenna is optimally adjusted for the best signal.
If you’re experiencing signal drops, you might benefit from using a Wi-Fi extender to boost your signal strength in different areas of your home. You can also try moving your streaming device closer to your router or move the router to a more central location.


If Wi-Fi is the problem, use an ethernet cable to connect directly to the router. This provides a more stable internet connection than Wi-Fi.
Still having problems? Check with your internet service provider to ensure there are no outages or issues on their end.
Check For Disney Plus Outages
Experiencing an error code on Disney Plus can often stem from issues beyond your control. In cases where error codes appear, like error code 24, it might be due to server downtime. The error could also be the result of disruptions in service affecting everyone.
You should check a downtime checking website, such as DownDetector, to see if others are reporting problems with Disney Plus. Look for a spike in recent reports—this typically indicates a recent and widespread problem. You may need to verify whether the outage is local to your region or affecting users globally.
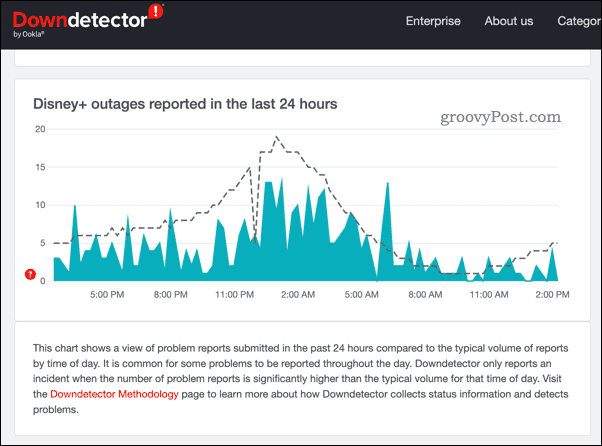
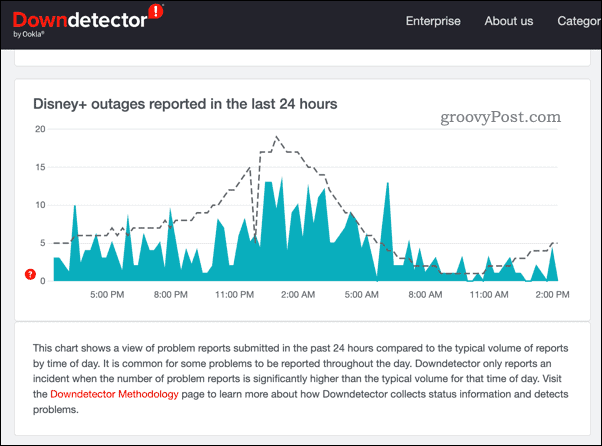
You can also check Disney Plus’ official social media accounts for any announcements regarding server status. If no outages are reported, the error might be a connection issue specific to your setup. It may also be too early for the reports to start coming in—check in a short while to see if that changes.
Restart Your Device
A quick restart is sometimes the only fix you need to resolve a problem with any app or service you’re using. If error code 24 on Disney Plus won’t disappear, restart your TV or smartphone to fix the problem. This can refresh your system’s connection to the internet. This often will clear any temporary glitches that may be affecting the app’s performance. In cases where a device restart alone doesn’t fix the problem, and if you haven’t already, reboot your modem or router as well.
Log Out of Disney Plus
If there’s still an issue, you should try logging out of the Disney Plus app. If you’re using the Disney Plus website, try clearing your browser cache—this will force you to sign back in again.
To save time, you may want to do this for all of your devices in one go. If that’s the case, you can quickly sign out of Disney Plus on all of your connected devices. You’ll do this using the Disney Plus website.
- Open the Disney Plus website and sign in.
- Click the profile icon in the top-right.
- Select Account from the drop-down menu to access your account settings.

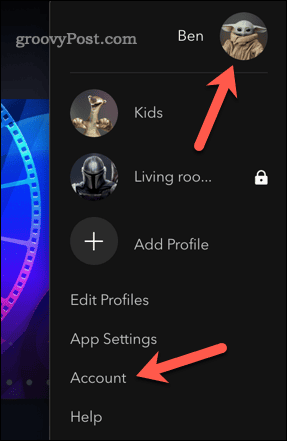
- Next, click Log out of all devices.

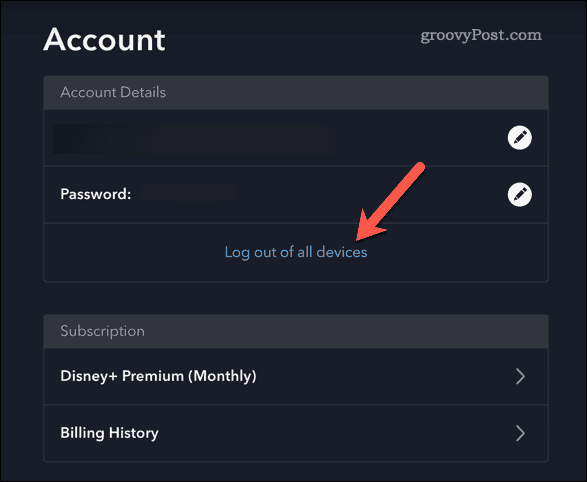
- You’ll be prompted to type in your password—do this, then click Log Out to complete the process.

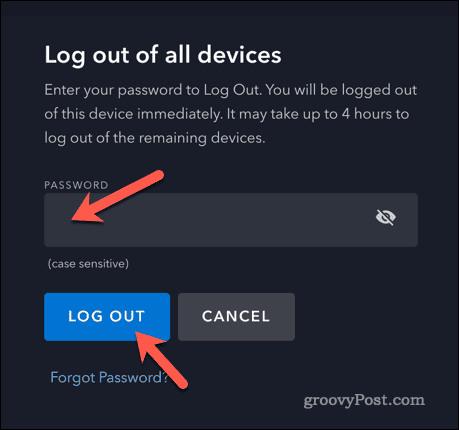
After a short period (up to an hour), all of the devices currently signed in to Disney Plus will be signed out, and you’ll need to sign in again.
Fixing Disney Plus Errors
If you’re struggling to fix error code 24 on Disney Plus, the steps above should help you to resolve them. When all else fails, make sure to try signing in to Disney+ on another device—this’ll allow you to determine if the problem is with the device you’re using or not. If that works, you may need to reinstall the app on your device (if you’re not using your web browser). You may need to check the installation instructions for Disney Plus to ensure you can remove and reinstall the app successfully on your device. Some devices, such as specific models of smart TVs, may have specific instructions you’ll have to follow.
Leave a Reply
Leave a Reply



