How to Set Default Zoom Levels in Google Chrome
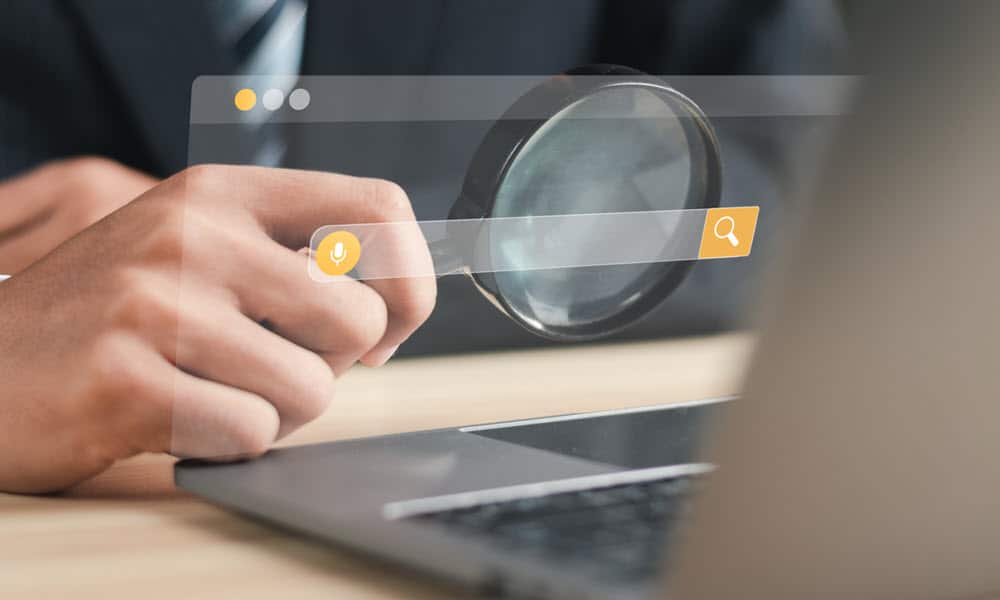
If you have difficulty reading websites in Chrome, you can set default zoom levels in Google Chrome for easier reading.
For those of us with mediocre to poor eyesight, it can be difficult to read web pages. But the good news is that you can set default zoom levels in Google Chrome for an easier reading experience.
For example, specific sites have annoyingly small fonts, making reading the content difficult to see. For that, you can zoom in and out on Chrome. That is a great solution, but sometimes you may want all sites to have a particular zoom setting.
That’s where setting the default zoom level comes in. So, in this guide, we’ll show you how to set the default zoom level for all sites you access through the Chrome browser.
Setting the default zoom level works on all desktop versions of the Chrome browser regardless of platform. Changing the zoom level will help you read website content much easier, including text and images.
Set Zoom Level for All Websites in Google Chrome
Even if you wear glasses or contact lenses, you may still have difficulty seeing content on a webpage in Chrome. In that case, you can set a higher zoom level for all websites. This will increase the zoom level universally among all the sites you visit in Chrome.
To Set the Default Zoom Level for All Sites in Chrome
- Launch Chrome on your PC or Mac.
- Click the three-dot menu button in the top right corner of the browser.

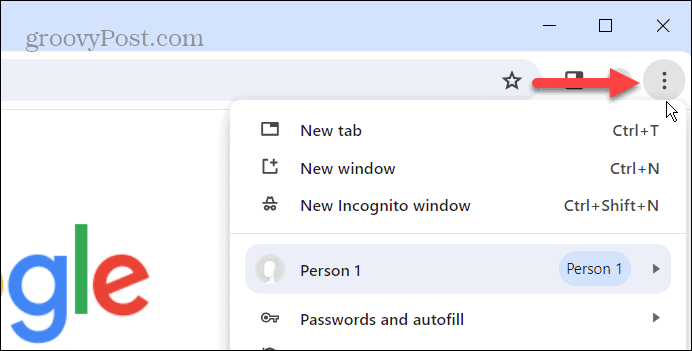
- Click Settings near the bottom of the menu that appears.

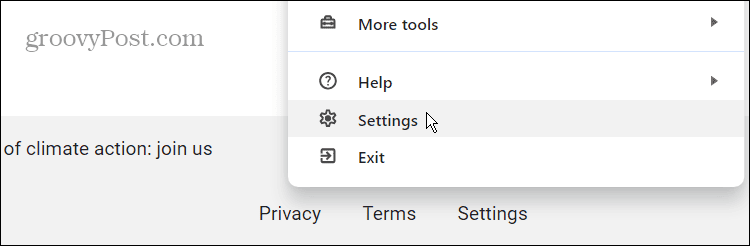
- Click the Appearance option in the left panel.

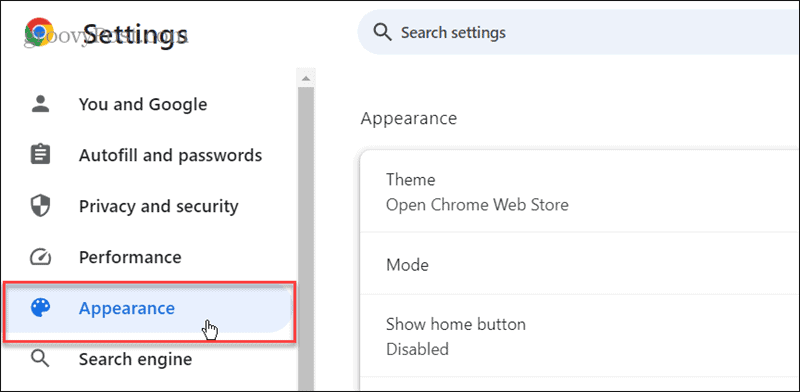
- Click the dropdown menu next to the Page zoom option on the right and choose the percentage level you want to use. You may need to test different options until you get the desired level.

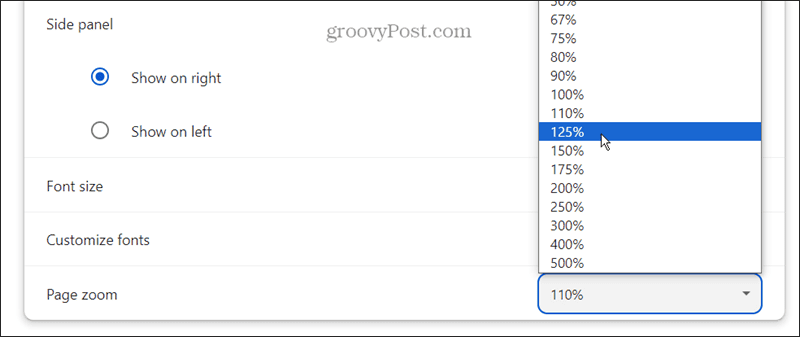
- It’s also important to note that you click the dropdown next to the Font size option above Page zoom to increase or decrease font size. Between the two settings, you can find what works best for you.


Manage Zoom Level Settings
It’s also possible to manage zoom levels on specific pages. For example, you might not need to zoom in on a webpage. These settings are used when you zoom individually on a page.
- Launch Google Chrome and open Settings.
- Click the Privacy and security option from the left panel.

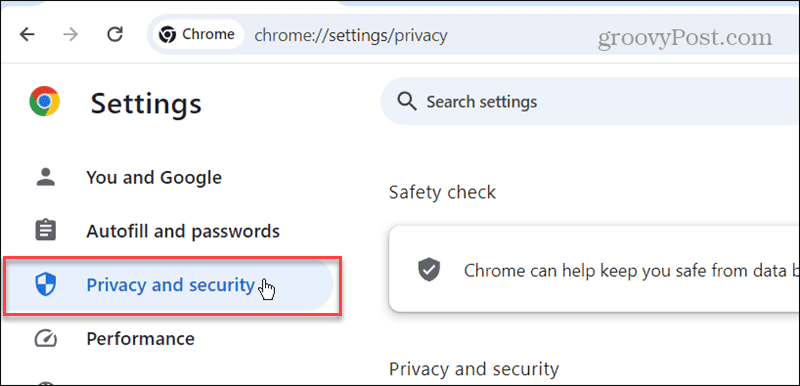
- Scroll down and select the Site settings option from the menu on the right.


- Expand the Additional content settings menu under the Content section on the right.

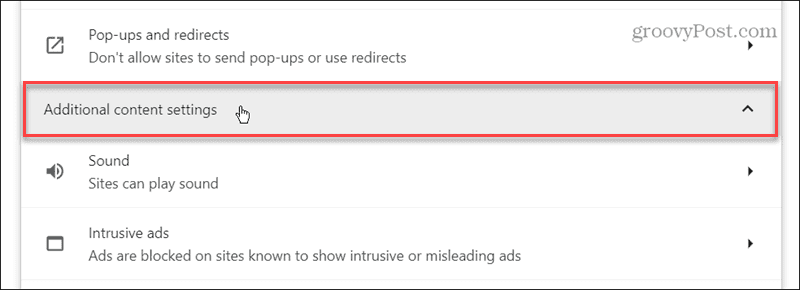
- Once the menu is expanded, click the Zoom levels option from the menu of items.

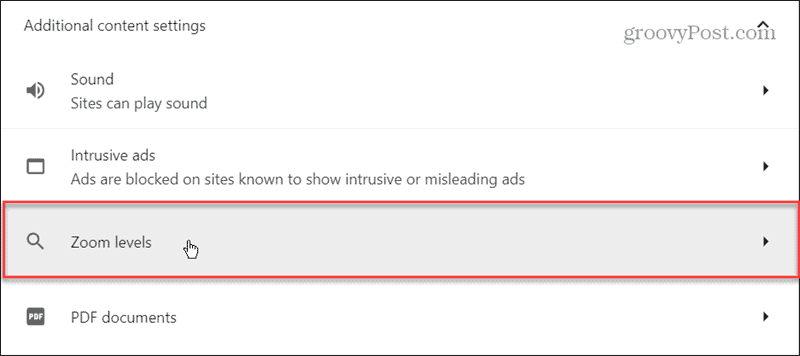
- Find the site with custom zoom levels and click the X icon to remove the zoom level setting.

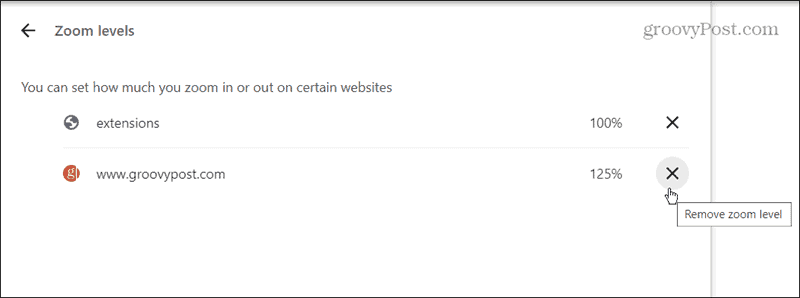
Changing Default Zoom Levels in Chrome
Changing the zoom level and font size is helpful if you have poor eyesight and need to zoom in on a page. It’s also beneficial when fitting a wide site on a small screen. Either way, changing the zoom level in Chrome is straightforward using the above steps.
Setting the default zoom level will affect all pages you visit, while you can zoom in and out on sites individually. For example, I wear glasses and like to set a default zoom level for easier reading. But sometimes, it’s too much for text on a site, and I can use a keyboard shortcut to zoom out.
2 Comments
Leave a Reply
Leave a Reply











coop
January 8, 2024 at 9:13 am
Thanks, Brian! Self-help tips like this are super-important to us daily users.
Steve Krause
January 10, 2024 at 11:41 am
Great feedback Coop! Thnx for the comment.