How to Create a Group Chat on Snapchat
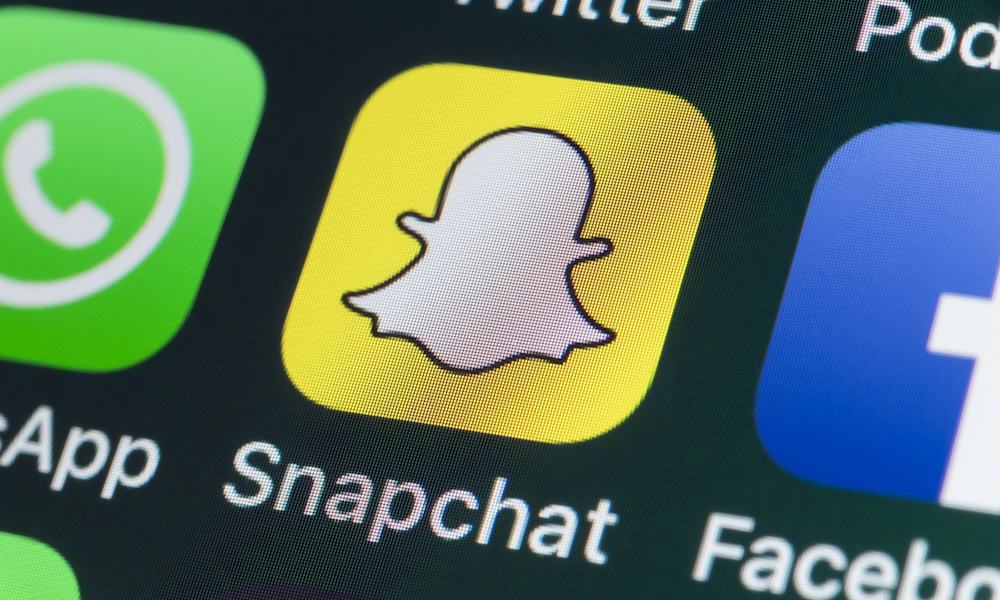
If you’ve ever wondered how to create a group chat on Snapchat to share pictures and videos, we’ve got the answer right here.
Most of the time, I only use Snapchat to exchange messages and pictures one-on-one. My buddies and I sometimes like to go on a sharing spree using the crazy lenses and filters available. That’s when it’s nice knowing how to create a group chat on Snapchat, so we can all join in on the fun. Here’s how to do that.
Get a Group Chat Started on Snapchat
Group chats have been available on Snapchat for a while, and you may have seen the option without even realizing it. Sometimes it can take years to discover everything you can do with an app or service like Snapchat.
Snapchat allows you to include up to 200 friends in a group chat, so everyone can share their crazy and zany snaps.
How to Create Your First Group Chat on Snapchat
- In the Snapchat app on your mobile device, tap the Chats icon.

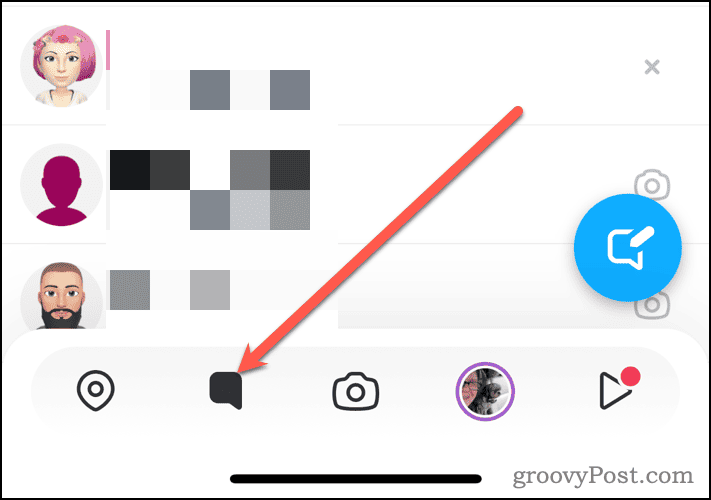
- Tap the New Chat button, just as you would to send a new message to someone.


- In the New Chat window, tap New Group.

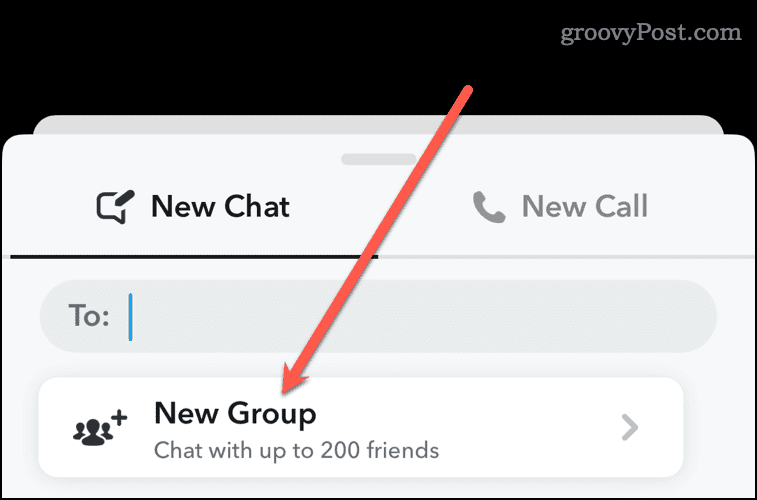
- You can name your group by tapping in the New Group Name field, then typing the name you want.

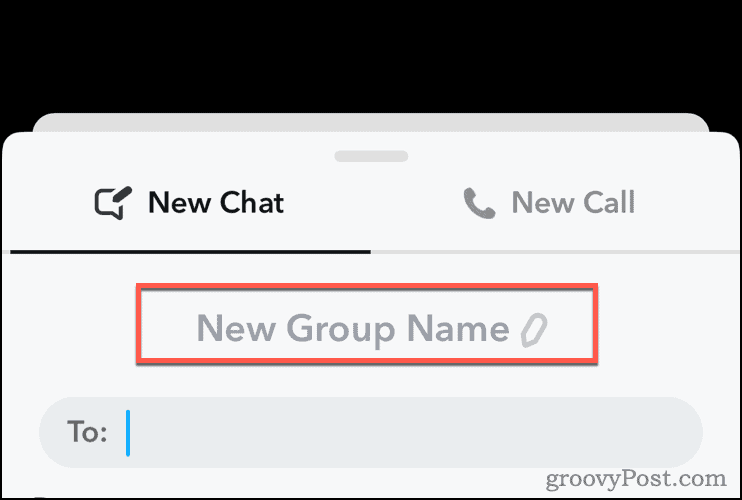
- Type the names of friends you want to add to the group or select from your friends list. You can include up to 200 friends in each group chat you create.
- Tap Chat with Group once you’ve added your desired friends, and you can start sending them messages.

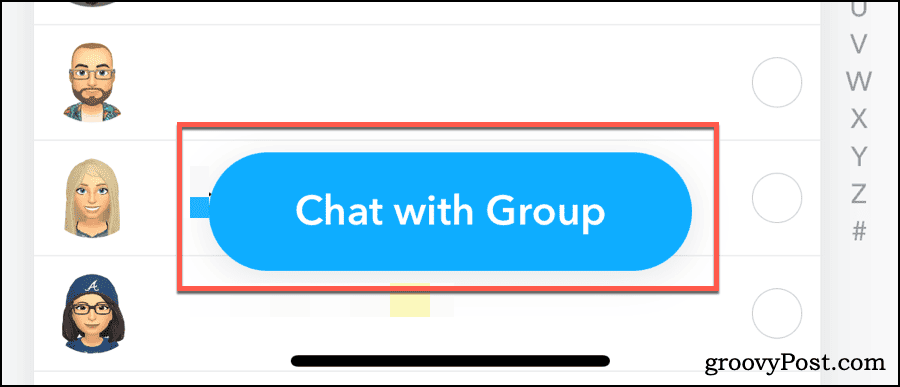
As soon as you create the group, the friends you’ve added to it will get a notification they’ve been added to a group chat. If you later want to add more people to the group, that’s simple.
How to Add More Friends to Your Group Chat
- In the group chat, tap its name at the top of the display.
- Next to Group Members in the settings page, tap + Add.

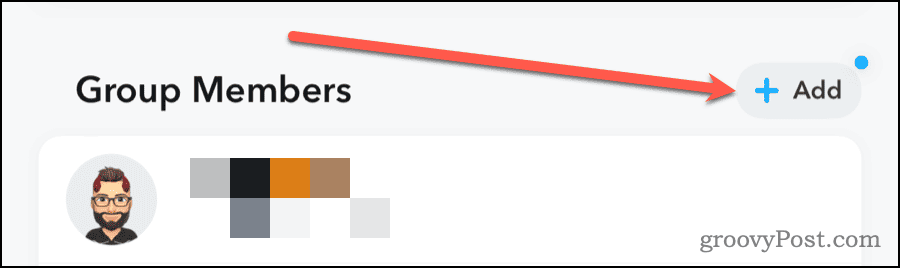
- Choose the friends you want to add to the group chat and tap Done.
Alternatively, you can access additional settings by tapping the three-dot icon in the top right of the chat.

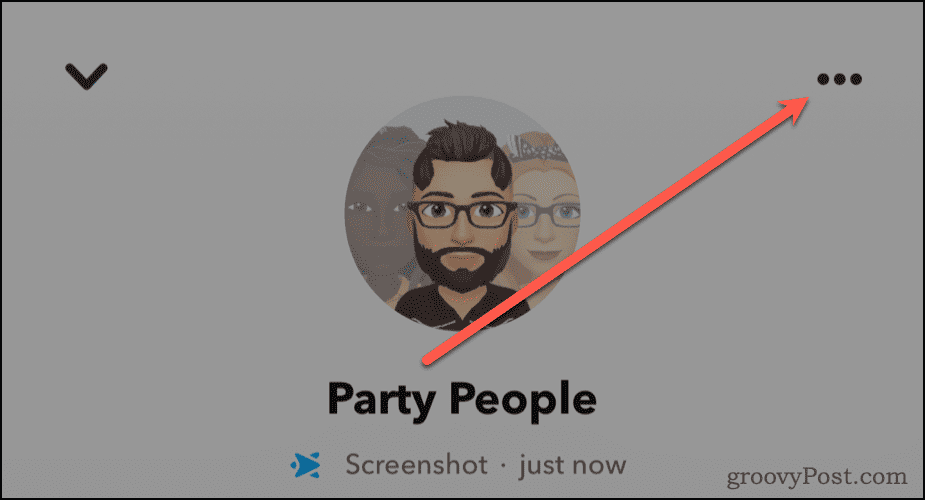
There, you can choose Add Members to Group to add more friends.
How to Change Settings and Removing Friends from a Group Chat
In the settings page accessed when you tap the name of your group chat, there are several other things you can do.
- You can set a wallpaper for everyone to see in your group chat.
- Also, you can change the color of your name in the group chat.
- By tapping the three-dot icon highlighted above, you’ll find more options.
How to Remove a Friend from a Snapchat Group Chat
Want to remove someone from your group chat?
- In the settings page, find the friend you want to remove.
- Long-press their username until a menu opens up.

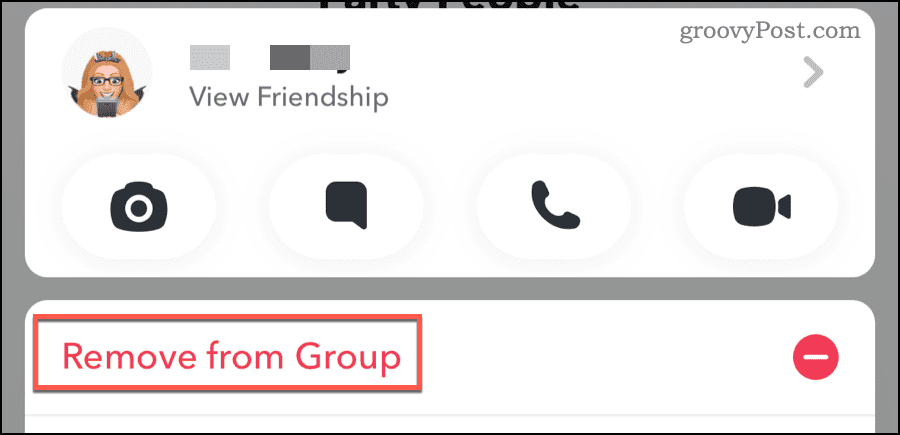
- Tap Remove from Group, and they’ll no longer receive messages or pictures sent to the group chat.
This won’t mute, delete, or block them from your private messaging. It just removes them from the group chat.
Changing Group Chat Settings and More
From the three-dot icon found in the top right of your group chat, you’ll be able to make other changes. Here, you can edit the group name displayed for everyone in the chat.
You can also tap Chat Settings to manage individual chat settings. You can clear the group chat from your chat history, pin the conversation to the top, or change notification settings.
If you want to leave the group but allow others to enjoy it, just tap Leave Group.
Above All, Have Fun with Snapchat
Snapchat’s developed a bit of a shady reputation over the years, but it still has the potential to be a fun diversion from the rigamarole of everyday life. You don’t even have to use it to share with other people … I’ve found it works great for leaving private stories where I reflect on something deep and personal. I can look back at it when I want, but nobody else can see it unless I want them to.
Leave a Reply
Leave a Reply







