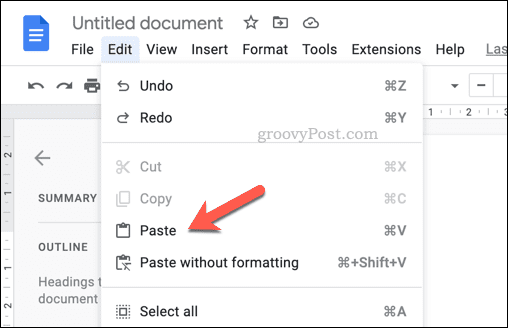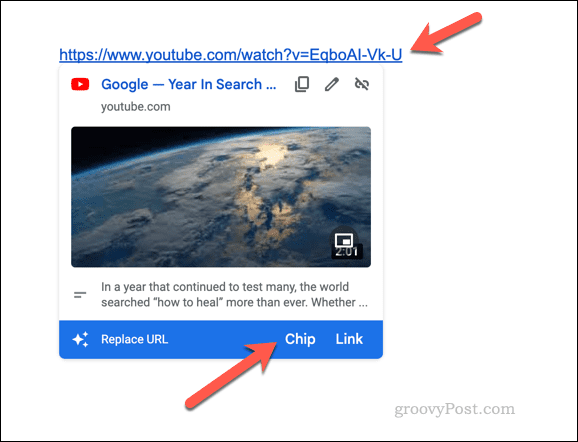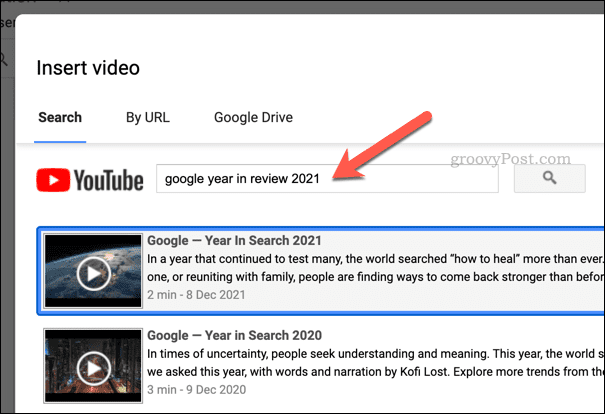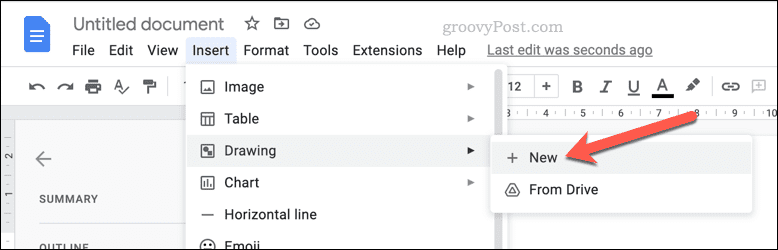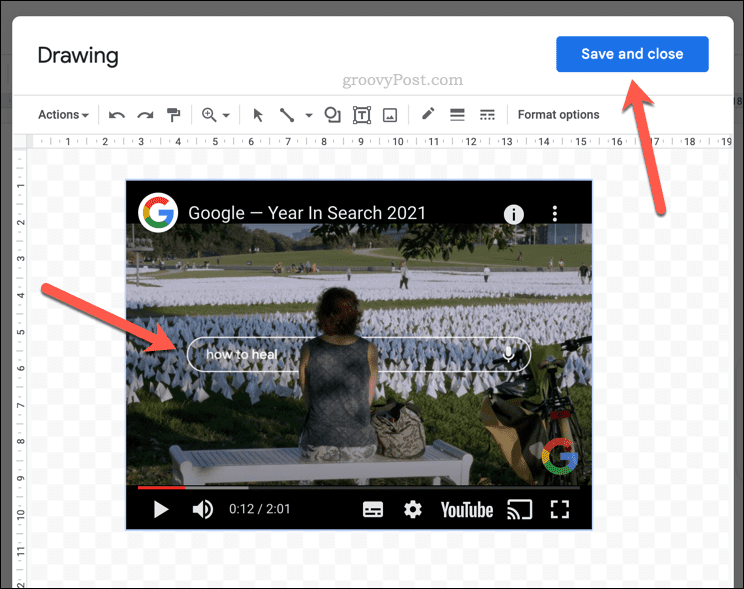How to Insert Video Into Google Docs

A good way to provide a bit more interactivity to a boring Google Docs document is to add video. This guide will explain how.
The problem with a printed document is that it remains a static form of content—it can’t change. Any text or photos on it can’t cleanly be removed without changing the document and re-printing it.
However, you can do much more with an online document in Google Docs. You can add interactive forms of content, such as videos, to improve engagement with the topic you’re writing about.
If you’re unsure how to insert videos into Google Docs, follow our guide below.
How to Insert a YouTube Video Link in Google Docs
Google Docs will automatically recognize certain types of links and provide different methods for interacting with them. For instance, if you add a YouTube link to your document, Docs will allow you to hover over it and play it directly.
This offers a non-intrusive method for adding videos to your Google Docs document. You won’t even need to exit the document to watch the video, as Google Docs will let you preview it in the bottom-right corner of the page.
To insert and play a YouTube video link in Google Docs:
- Locate your video on the YouTube website and copy the URL from the address bar.
- Next, open your existing Google Docs document or create a new document.
- Place your blinking cursor in the position of the document where you want to add the video link.
- Paste the link by pressing Edit > Paste on the menu bar—alternatively, press Ctrl + V or Command + V on your keyboard.

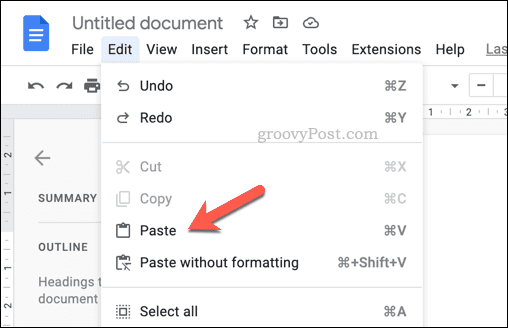
- You can leave the URL intact or change it to display the video title with the YouTube logo (called a smart chip). To do this, press the Tab key immediately afterward.

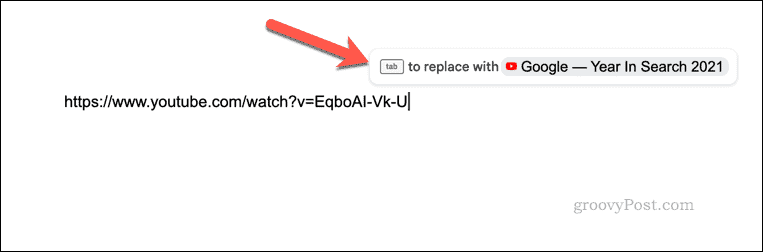
- Alternatively, press the space key to turn the pasted URL into an active hyperlink and hover over it.
- In the pop-up, select Chip in the Replace URL section at the bottom.

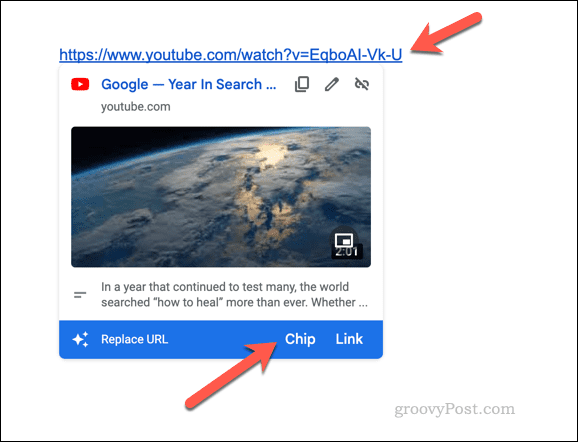
- Click either the active URL or smart chip to view information about the video.
- To play the video, press the Open Preview button. The video will appear in the bottom right and begin playing automatically.

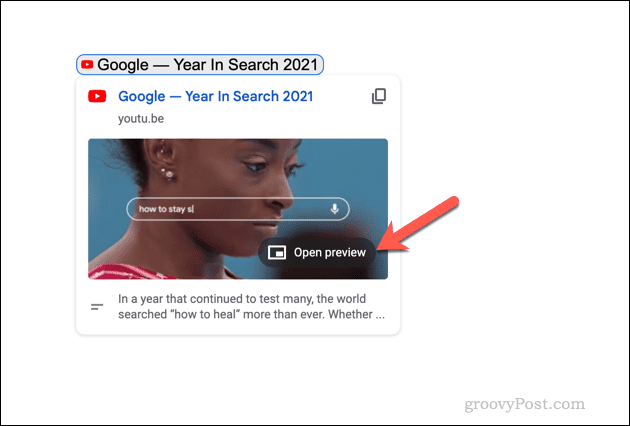
Using Google Slides and Google Drawing to Add Videos in Google Docs
A less subtle method for inserting a Google Docs video is to use a combination of other Google tools. Using tools including Google Sheets and Google Drawings, you can insert a video that you can present and play in Google Docs without using the preview method.
To add videos in Google Docs using Google Slides:
- First, open a new Google Slides presentation and press Insert > Video.

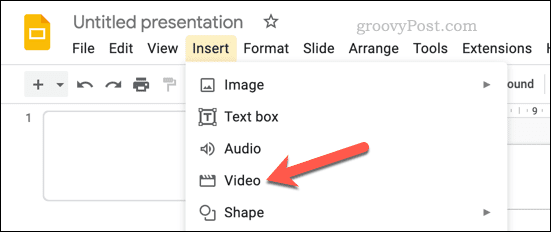
- Use the URL or search tools to insert a YouTube video into your Google Slides presentation.

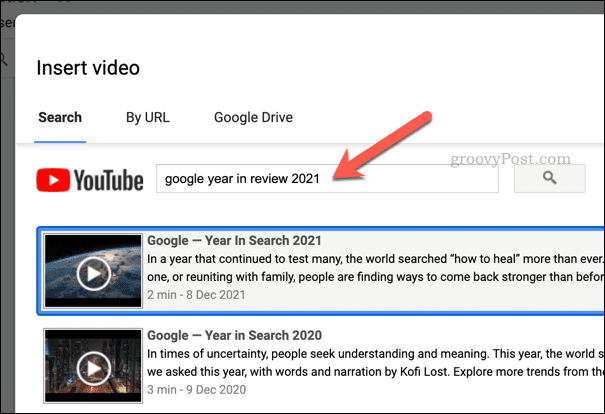
- Once the video is inserted, select it and press Edit > Copy—alternatively, press Ctrl + C or Command + C on your keyboard to copy it instead.
- Next, open your Google Docs document (or create a new document instead).
- In Google Docs, press Insert > Drawing > New.

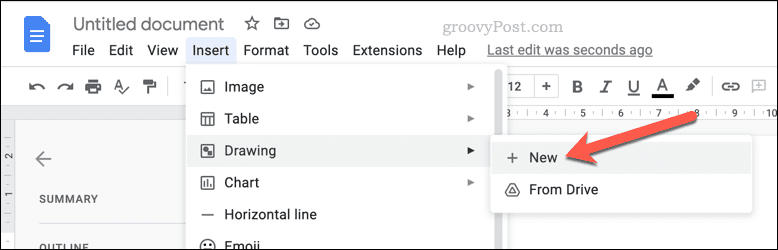
- In the Drawing pop-up, paste your video by pressing the Paste button or Ctrl + V (Command + V on Mac).
- Reposition the video within the drawing canvas and resize it as required.
- Press Save & Close. The video will appear as a static drawing image in your document—resize and reposition it again to suit your document.

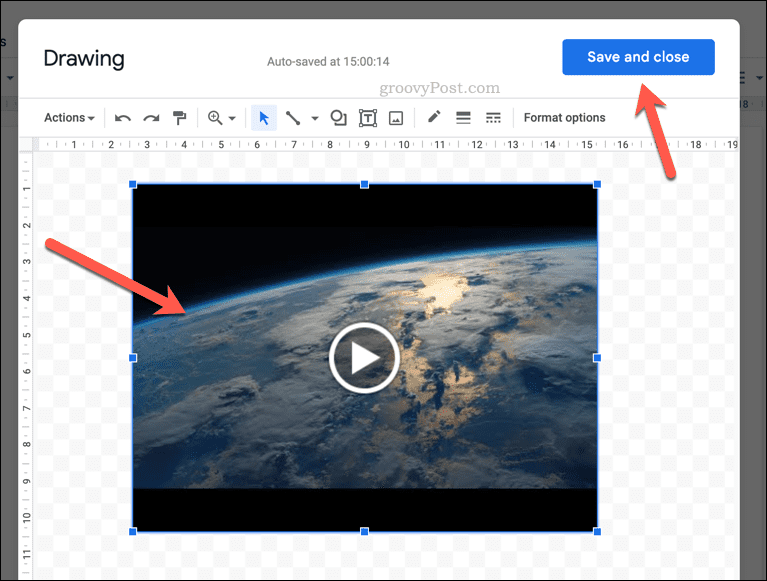
- To play the video, double-click it to re-enter the Drawing pop-up, then press the Play button.
- When you’re finished with the video, press Save and Close to exit the menu and return to the document.

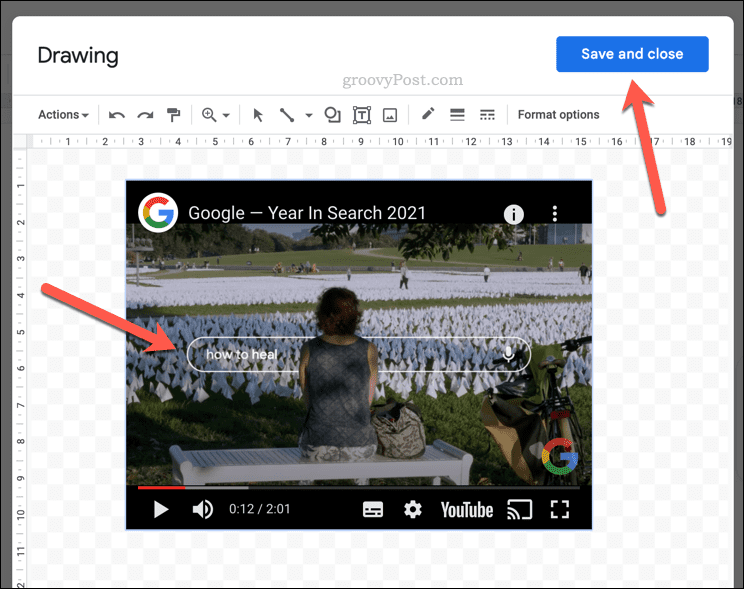
Improving Your Google Documents
Using the steps above, you can insert videos into Google Docs. Inserting a YouTube video and using the preview method is the quickest way to do it. However, if you really want to play videos in your document directly, combining Google Sheets and Google Drawing will help you get the job done.
Want to improve your documents further? If you’re getting started with Google Docs, you might want to try and experiment with different document types.
For instance, why not make two columns in Docs and create a newsletter? Or, if you’re a budding writer, you can even write a book in Google Docs. If you need to write on the sly, you can always work anonymously in Google Docs.
Leave a Reply
Leave a Reply