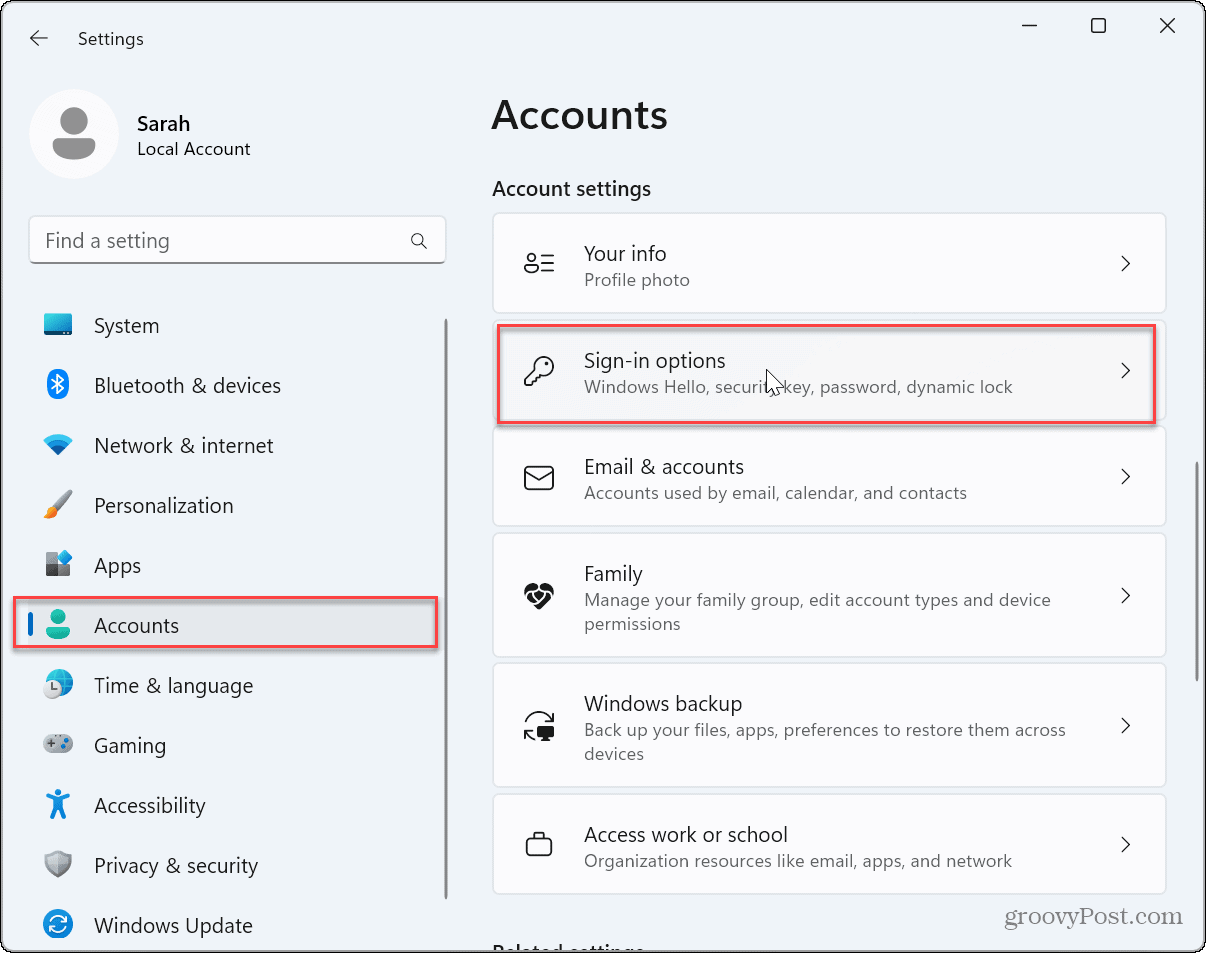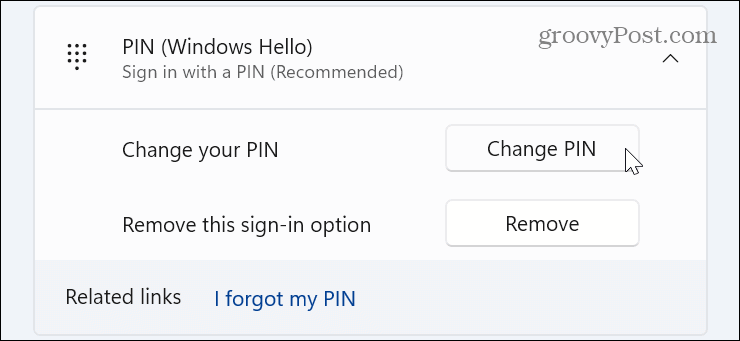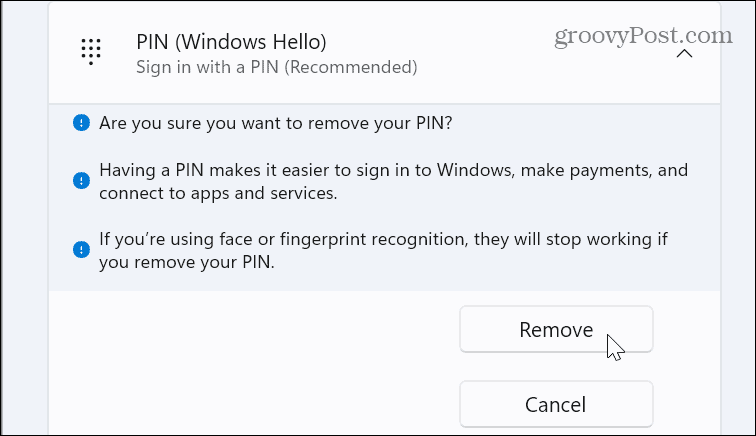How to Create a PIN to Sign into Windows 11

If you’re tired of typing in your Windows account password when you’re signing into your PC, create a PIN to sign into Windows 11 instead. Here’s how.
Are you tired of typing a complex password when you log into your Windows 11 PC? If so, you might want to create a PIN to sign into Windows 11, similar to a passcode used to secure your iPhone.
Creating a PIN to sign into Windows makes logging in easier. For example, instead of typing in your long and complex Microsoft account password, you can use a four-digit (or longer) code.
If your PC’s hardware supports it, using Windows Hello facial recognition makes logging in easy, too. Typing in a PIN also makes the sign-in process quicker than a password login, however.
How to Create a PIN to Sign into Windows 11
As Microsoft itself claims, creating a PIN to sign in to Windows is a secure alternative to using a password. When you create a PIN on Windows 11, it’s stored locally on the device and not online.
This means that, even if a bad actor got your PIN, they couldn’t access the cloud-based data contained in your Microsoft account. A PIN is also backed up to the TPM module in your PC, which mitigates online and local attacks.
Note: Before creating a PIN, you must have a password-protected account. Windows won’t allow you to use a PIN if it isn’t.
To create a PIN to sign in on Windows 11:
- Press the Windows key and open Settings from the Start menu.
- Click Accounts from the left column and select Sign-in options under the Account settings section.

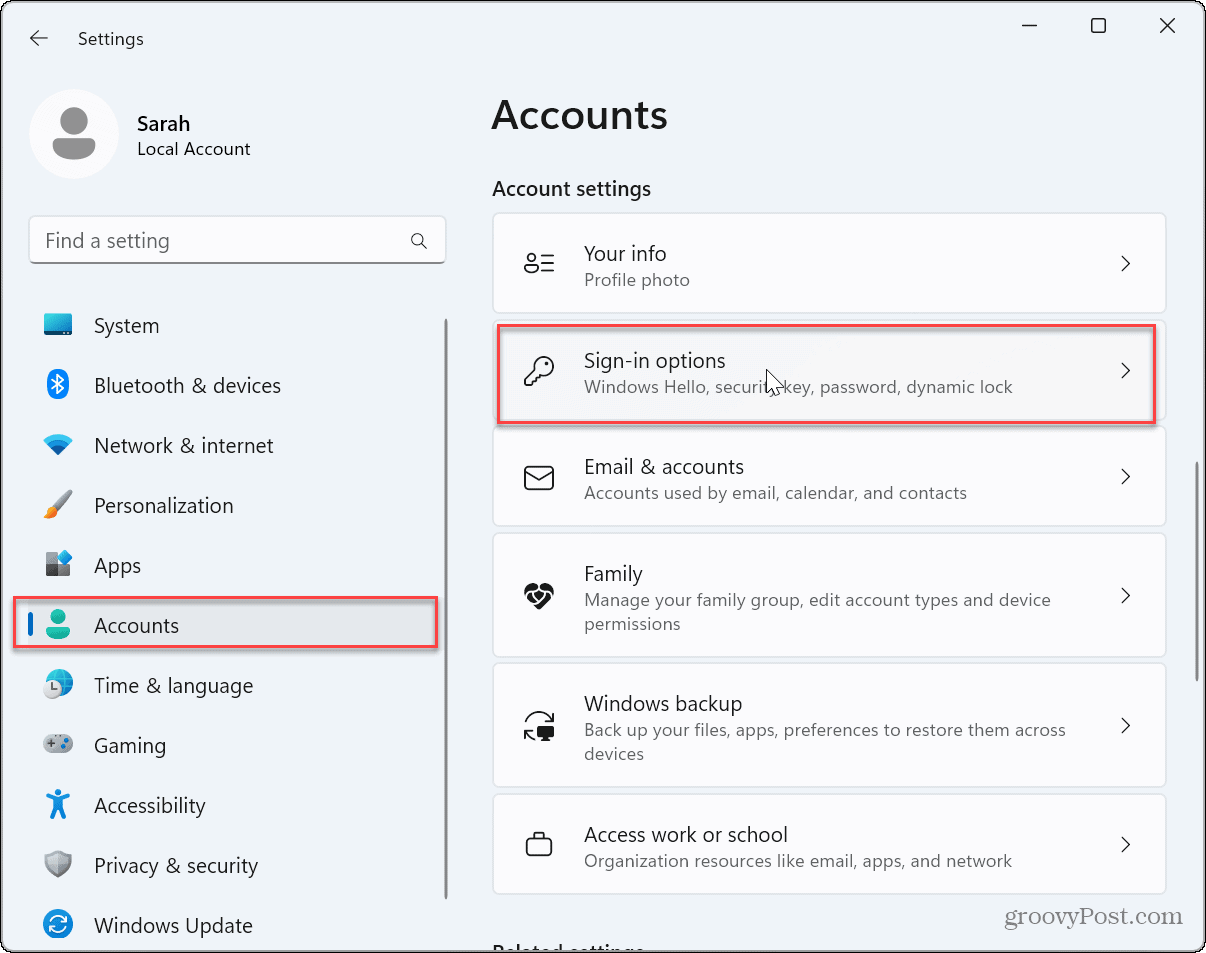
- Expand the PIN (Windows Hello) option and click the Set up button to enter a PIN.


- Type in the password for the account.


- Type in the PIN you want to use.
- Note: The PIN needs to be at least four digits and no longer than 127 characters and cannot be a common numeric pattern like “1111,” “1234,” or similar.

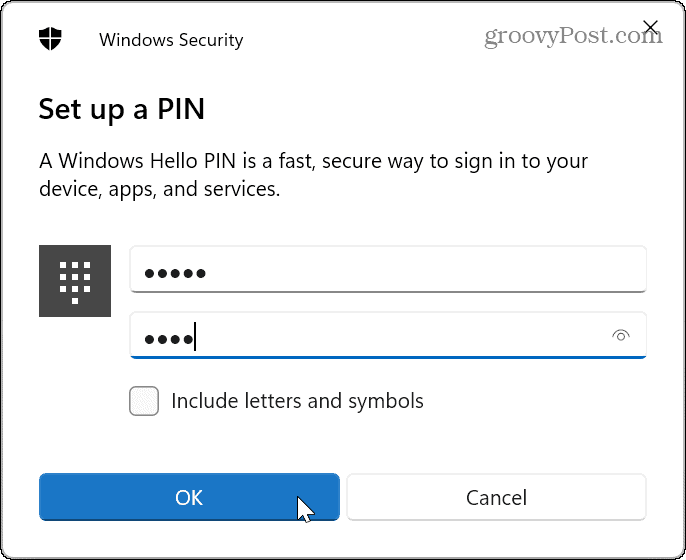
- Note: The PIN needs to be at least four digits and no longer than 127 characters and cannot be a common numeric pattern like “1111,” “1234,” or similar.
- Check the Include letters and symbols box if you want to make an alphanumeric PIN.
- After confirming your PIN, click the OK button.


Once you finish the steps, you can use the PIN you created to sign into your PC.
How to Change or Remove a PIN on Windows 11
If you want to change your PIN because you think someone has access to it, you can change it from the Settings menu.
To change the PIN on Windows 11:
- Press Windows key + I to open the Settings
- Select Accounts > Sign-in options.


- Expand the PIN (Windows Hello) option on the right and click the Change PIN button.

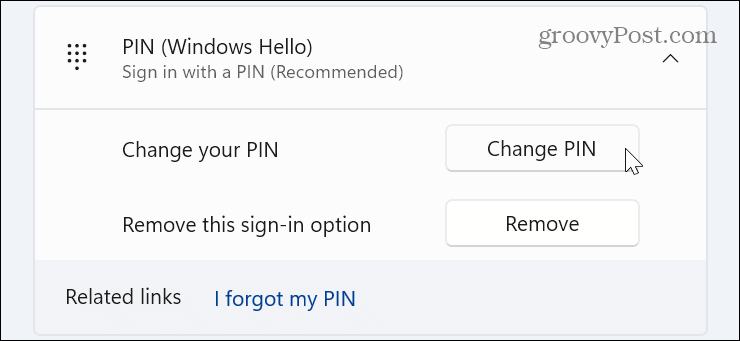
- Type in your existing PIN and type the new one twice. Like the steps above, you can change it to a complex PIN if you want.


- If you no longer want to use a PIN to sign in, click the Remove button.
- Windows will give you some info and verify that you want to remove the PIN. If you are ready, click the Remove button.

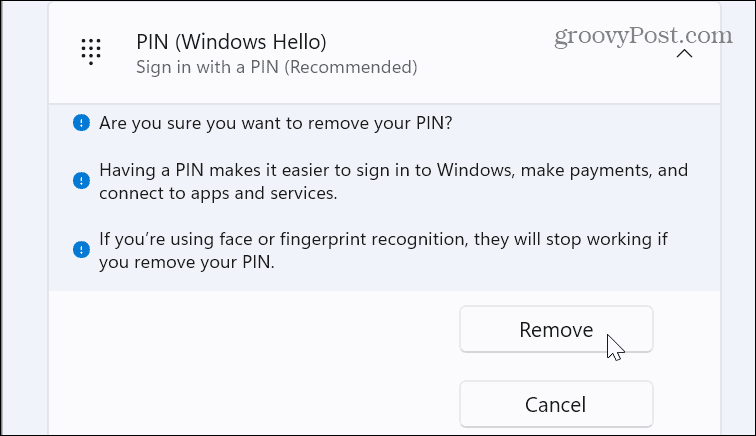
Securing Your Windows 11 PC
Using a PIN to sign into Windows is secure and simplifies the sign-in process. If it’s ever compromised, you can quickly change your PIN in just a few steps. Creating a PIN to log in isn’t exclusive to Windows 11, either—you can create a PIN on Windows 10, too.
Securely signing into Windows is essential, but if you’re in a situation where you don’t need to worry about security, you can set Windows to automatically sign in. Also, if you want to ensure your PC locks while you are away, check out how to use the Dynamic Lock feature so it locks when you walk away.
If you’re looking for other ways to speed up the sign-in process, learn about disabling the lock screen on Windows 11 next.
Leave a Reply
Leave a Reply