How to Fix Notepad Not Opening on Windows

If you use Notepad, it is frustrating when you can’t use it because it doesn’t launch. So, we’ll show you how to fix Notepad not opening on Windows
Notepad is a basic text editing application that’s built into Windows. You can create no-frills lists to write code, create time-stamped logs, and more. But if it doesn’t launch, you must fix Notepad not opening on Windows.
There are different reasons why Notepad won’t open as expected on Windows, but there are an equal number of ways you can resolve the problem and get the app working again.
Some ways to fix Notepad not opening include basic troubleshooting, like restarting the app or your PC. However, some fixes require more work, such as running SFC and DISM scans or performing a Clean Boot. So, whether it’s Windows 10 or 11, in this guide, we’ll show ways you can fix the problem.
Restart Notepad on Your PC
Sometimes, an instance of Notepad may be running in the background and prevent the application from launching on Windows. To fix it, you can end the Notepad process via Task Manager and restart it.
To Restart Notepad from Task Manager
- Right-click an empty area of the taskbar and select Task Manager from the menu that appears.

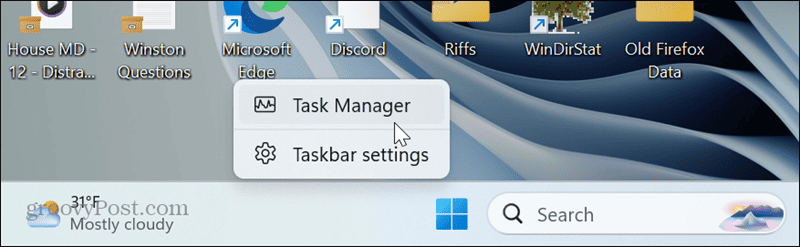
- Select the Processes tab, right-click Notepad, and select End task from the menu.

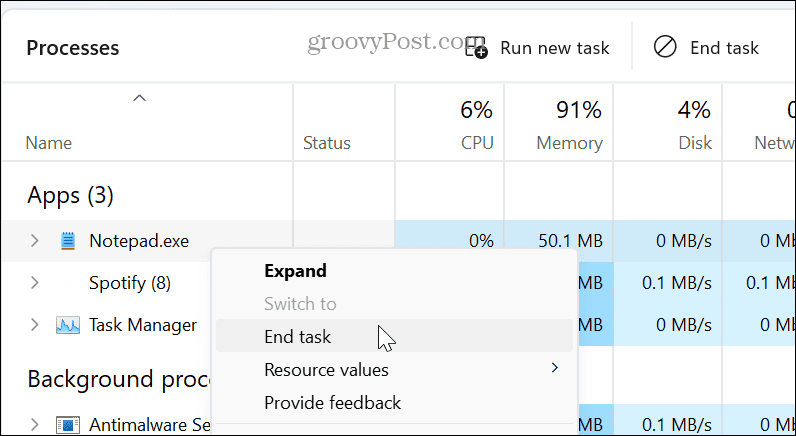
- Once Notepad is completely closed, try to launch it from the Start menu or taskbar if a shortcut is present.

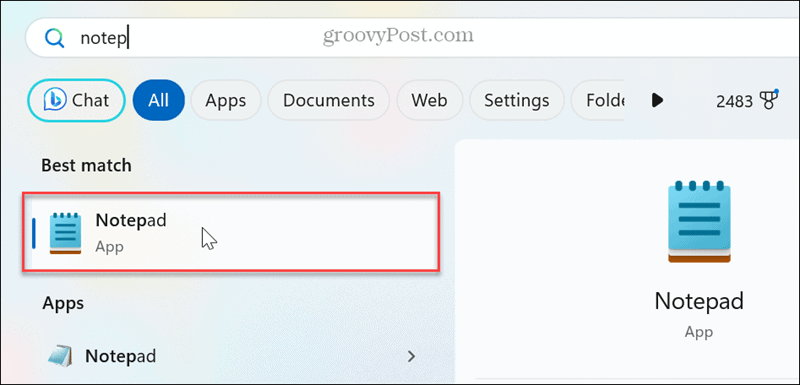
Restart Your PC to Fix Notepad Not Opening
Another straightforward fix to try is restarting your PC. There could be temporary files, apps, and services conflicting with Notepad, causing it not to launch correctly.
- Press the Windows key to open the Start menu.
- Click the power button in the lower right corner of the menu and select Restart from the menu.

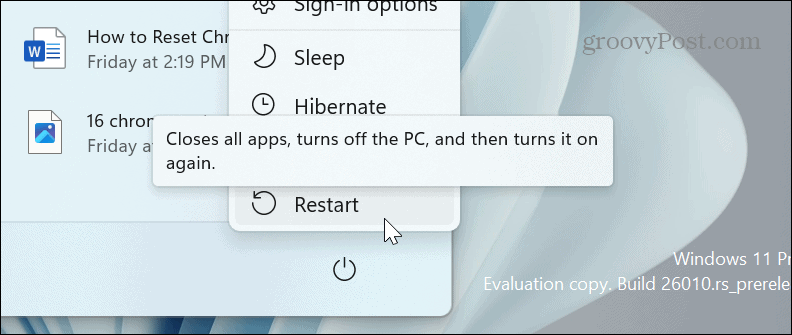
- Once the restart process is complete, sign into your system and see if Notepad opens without a problem.

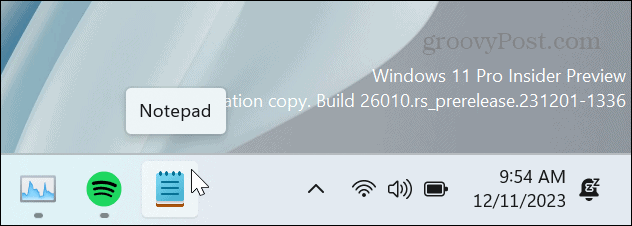
Ensure Notepad is the Default Text Editor
When using a different text editor, it might be set as the default and prevent Notepad from opening. For example, you may use an alternative like Notepad++, set to the default text editor. That may cause Notepad not to open when you need it.
To Set Notepad to Default Text Editor
- Press Windows key + I on your keyboard to open Settings.
- Select Apps in the left column and click Default apps on the right.

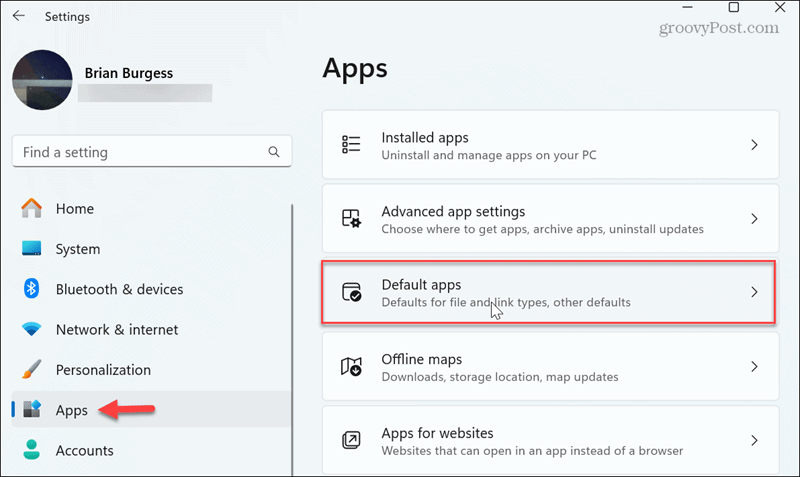
- In the Set a default for a file type or link type box at the top, type in the extension you want Notepad to open by default, like .TXT. Choose Notepad from the menu and click the Set default button.

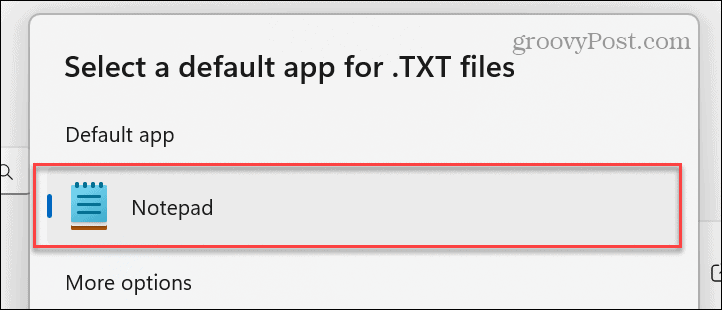
- Click the Set default button at the bottom of the menu to verify the changes.

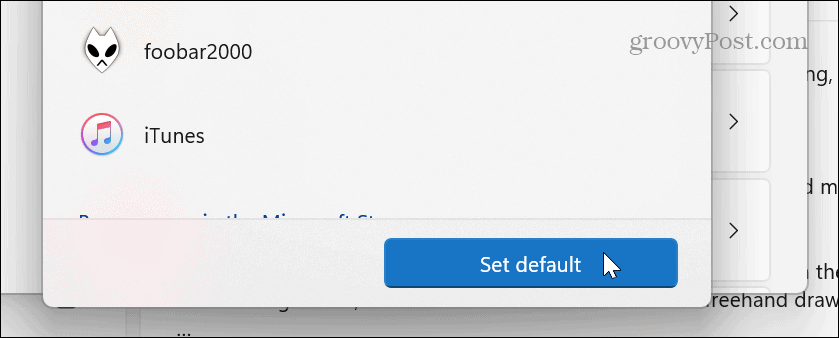
Repair or Reset Notepad
If you continue having problems with Notepad not opening, you may need to repair or reset the app using the following steps.
- Press Windows key + I to open Settings.
- Select Apps from the column on the left and click Installed apps from the right column.

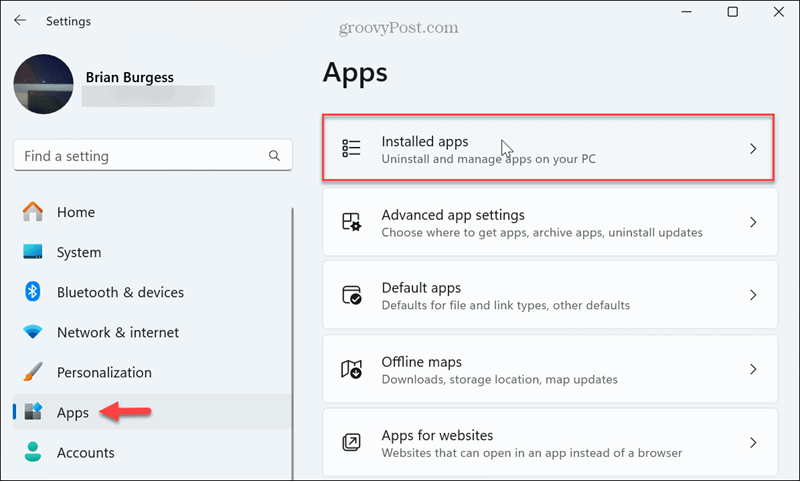
- Scroll to Notepad, click the three-dot button, and select Advanced options from the menu.

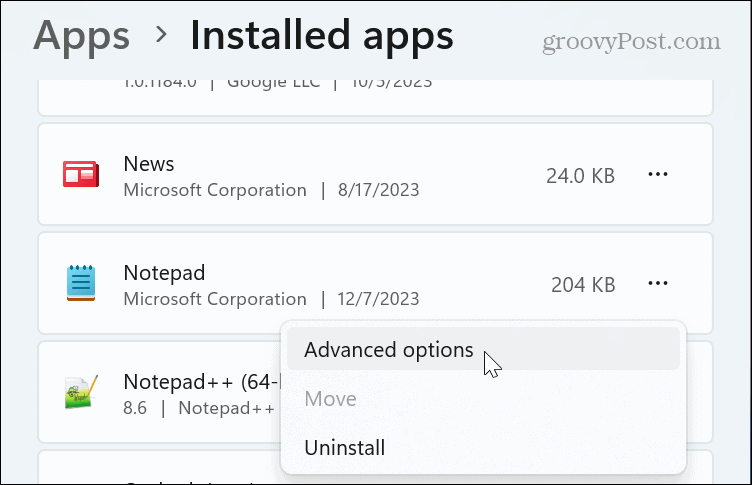
- Scroll to the Reset section and click the Repair button.
- Once the repair is complete, a checkmark will appear next to Notepad. Try opening Notepad and see if the software opens successfully.

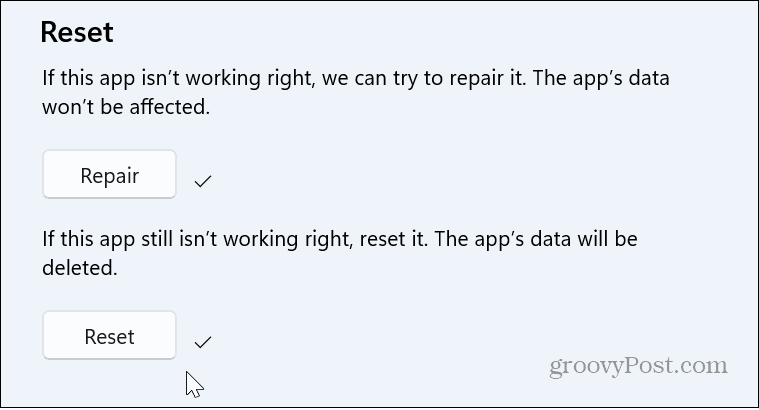
- If the repair does not work, click the Reset button twice and see if Notepad opens correctly.
Run a DISM and SFC Scan
Missing or corrupt system files could cause the problem with Notepad not opening on Windows. Luckily, you can run SFC and DISM scans from the command line to run the utilities that will fix the files.
To Run SFC and DISM Scans
- Press the Windows key, type PowerShell, and open it as administrator.

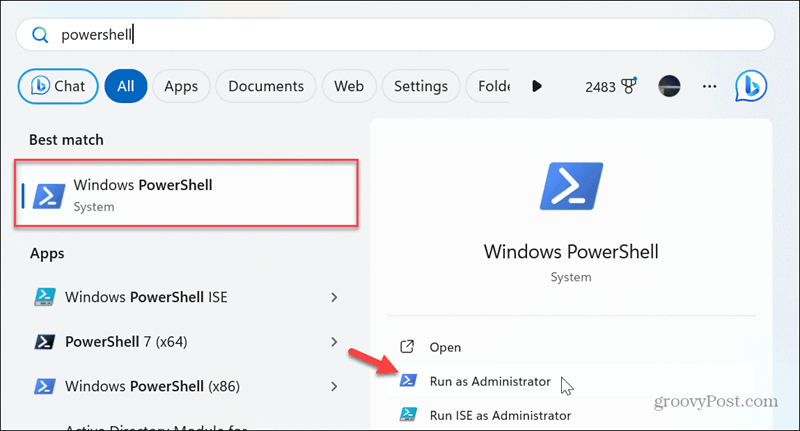
- Type the following command and press Enter:
sfc /scannow

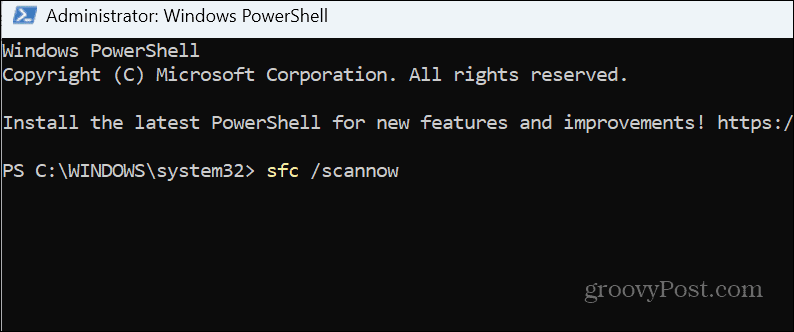
- Once the SFC scan is complete, it’s a good idea to run a DISM scan next. Type the following command and press Enter:
DISM /Online /Cleanup-Image /RestoreHealth

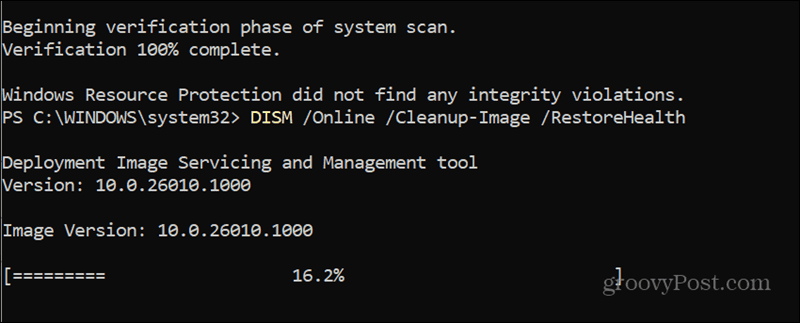
- Note it can take a while for the scans to complete. Once they are, close out of the prompt and see if you can open Notepad without any issues.
Perform a Clean Boot
Background services could be conflicting and cause Notepad not to open on Windows. Another good step is to perform a clean boot of Windows in that event.

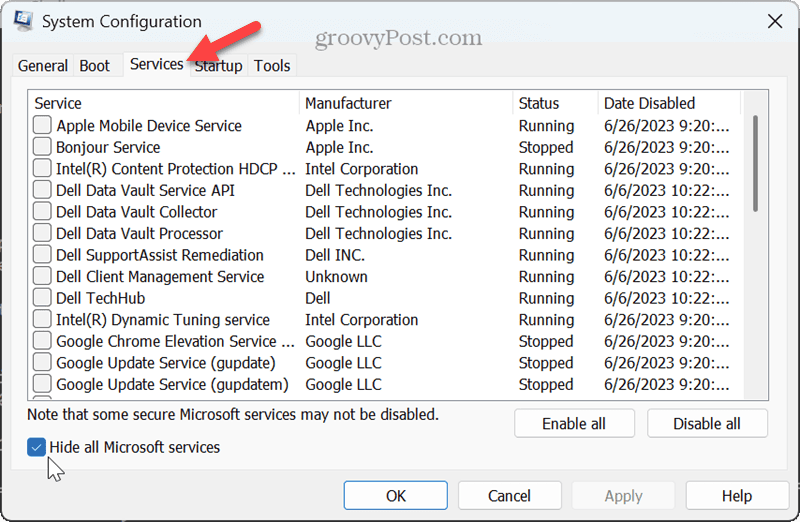
A clean boot will only use necessary startup apps, drivers, and services required to load the operating system. This gives you more control over which services and apps run during startup than Safe mode.
Once you remove all system services and apps, reenable them one at a time to narrow down the culprit, determine what’s causing the problem, and do additional troubleshooting.
Fixing Notepad Not Opening on Windows
Using Notepad as your text editor can be frustrating when it doesn’t open as expected on your PC. While there are different causes for the error, using the troubleshooting steps shown above should get you back in business.
Of course, if you can’t get the app to open and are in a hurry, you can always try a different text editor like Notepad++ (as previously noted). Sublime Text is another alternative app to use while performing other necessary troubleshooting methods to fix Notepad not opening on your computer.
Leave a Reply
Leave a Reply














