How to Fix iMessage Not Working on iPhone

Apple’s iMessage is a great instant messaging service when it’s working. If you have problems, you can fix iMessage on your iPhone using this guide.
Sending messages from the iMessage app on iPhone is a vital part of the communication experience. The proprietary messaging protocol allows you to send messages to Apple and Android users. If it doesn’t work, you’ll need to fix iMessage not working on iPhone.
The instant messaging service lets you send text, photos, sounds, and locations to other people. It’s handy when the service is up and running but not so much when it isn’t.
Here’s a look at the steps you can take if you aren’t getting messages or iMessage isn’t working correctly on your iPhone.
Check iMessage Bubble Color
One sign that iMessage isn’t working is when messages you send to other iOS or Mac users are green. While you can expect the iMessage bubble color to appear green when texting Android users, the color should be blue when in the Apple ecosystem.
A green bubble indicates the message was sent using SMS versus Apple’s iMessage protocol. If you are getting a green bubble when messaging another iPhone, iPad, or Mac user, check the Apple System Status page to check if the service is down.

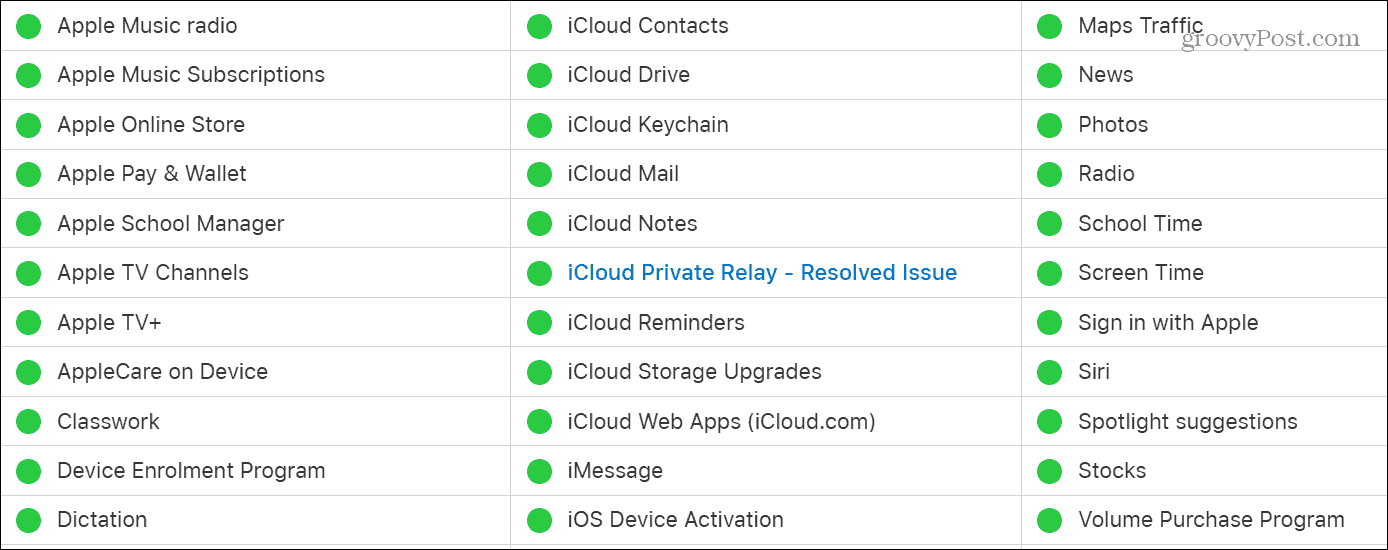
If it is down, you’ll need to wait until the service returns, but for other problems, you can use the following steps.
Restart iMessage on Your iPhone
If iMessage isn’t working correctly, you can restart the service on your iPhone to get it back.
To do this, head to Settings > Messages and turn off iMessage. To turn it back on once it’s off, toggle the iMessage switch.

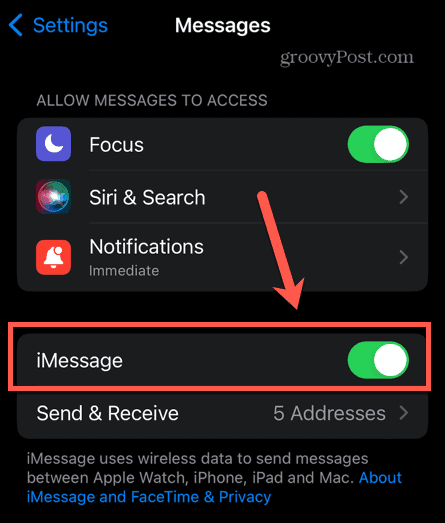
Sign Out and Back In
Another option is to sign out of your Apple ID and sign back in and resync your data.
To sign out, open Settings > Your Apple ID and tap the Sign Out button at the bottom of the screen. Type in your password and follow the onscreen prompts to complete the sign-out process.


Sign back in with your Apple ID and resync your data with iCloud.
Verify Your Receiving Address
You can also verify the receiving address associated with your Apple ID and iCloud email addresses. If an address isn’t selected, you can enable the receiving address for iMessage.
To verify the iMessage receiving address:
- Open Settings > Messages on your iPhone.
- Tap the Send & Receive option from the menu.

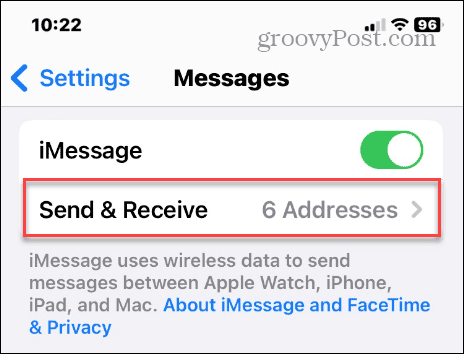
- Check the addresses and numbers you want to enable to send or receive messages via iMessage.


Enable iMessage in iCloud
If your messages aren’t syncing correctly, you need to enable the message sync option in iCloud. If the sync feature is disabled, you’ll want to enable it for iMessage to work correctly.
To enable iMessage in iCloud:
- Open Settings > Apple ID > iCloud.


- Tap the Show All option under the Apps Using iCloud section.


- Select Messages from the list of items.


- Toggle on the Sync this iPhone switch.

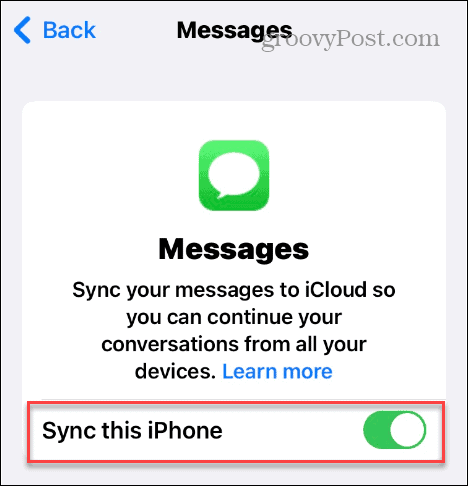
If the setting is already enabled, toggle the Sync this iPhone switch off and back on and ensure your messages are syncing with iCloud.
Start New Conversations from Another Account
If your default account isn’t working, you can test the feature by starting a new conversation from another account.
Open Settings > Messages Send & Receive and select a different number or address under the Start New Conversations From section.

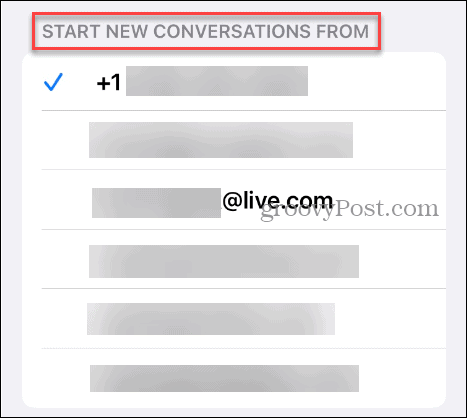
Set SMS as a Backup
When iMessage isn’t working, you can have SMS protocol as a backup so you can still communicate via text.
To set SMS as backup:
- Open Settings > Messages.


- Swipe down and toggle on the Send as SMS switch.


When enabled, this feature will send your messages using SMS when iMessage isn’t available.
Using iPhone Messaging Features
Apple’s iMessage on iPhone works great within the Apple ecosystem, including iPhone, iPad, macOS, or Apple Watch. However, it’s frustrating when it isn’t working correctly, but you can fix it by using the steps above.
There are other messaging features from Apple you might be interested in. For example, if you have too many messages to sort through, you can delete messages on Mac. And if too many messages are coming in and you find it distracting, you might want to mute iMessage on Mac.
If you want to have some fun with messaging on iPhone, check out how to play iMessage games on iPhone. Do you use Facetime for your messaging? Check out how to share your screen on Facetime while making the video call.
Leave a Reply
Leave a Reply








