How to Forget a Wi-Fi Connection on Android

If you want to troubleshoot connectivity or declutter your list, you can forget a Wi-Fi connection on Android. Here’s how to do it.
If you’ve connected to several Wi-Fi networks over time, you may need to make your device forget a Wi-Fi connection on Android. You can do this to stop it from connecting to a specific network.
There could be several saved networks on your phone or tablet that you no longer need. It’s also suitable for troubleshooting app or network connectivity problems. For instance, forgetting a network will help fix a Netflix error 40102.
Whatever the reason, we’ll show you how to forget Wi-Fi networks on Android in this easy-to-follow guide.
Why Should You Forget a Connection on Android?
By default, your Android device saves networks you’ve previously connected to, so connecting later is easier. Forgetting a network does more than declutter your network list, however.
Once your phone is in range, it can automatically connect to a network. However, it can pose a security risk if that network is compromised. Forgetting the network helps you avoid connecting and potentially exposing your data.
Forgetting a network also avoids connecting to slow, congested signals and helps you troubleshoot connectivity problems.
How to Forget a Wi-Fi Network on Android
If you need to forget a shoddy network or declutter your saved networks list, forgetting a connection is straightforward through your phone or tablet’s settings.
Note that the steps will vary slightly based on the model of your phone and the version of Android it’s running, but these instructions will show you where to look.
To forget a connection on Android:
- Swipe from the top of the screen down to reveal the notification shade and tap Settings (gear icon).


- Select Wi-Fi & Network or Network & Internet on a Pixel.


- Tap the Wi-Fi option from the top.


- Scroll to Wi-Fi Settings and tap the Saved networks option—the number of networks will vary.


- Select the network you want to forget from the list and tap the Forget button.

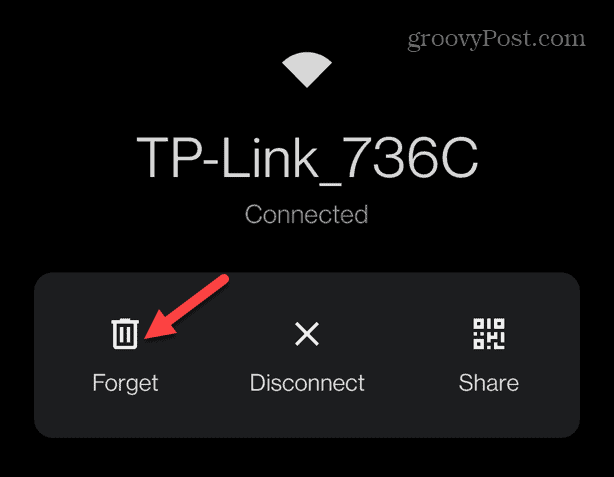
Once you follow the steps, the network will be removed from your list and won’t automatically connect anymore.
How to Forget a Wi-Fi Network on a Samsung Galaxy Device
The process of forgetting a Wi-Fi connection on a Samsung Galaxy device varies since the menu structure differs, but the idea is the same.
To forget a Wi-Fi connection on a Samsung Galaxy device:
- Swipe down from the top of the screen and tap the Settings button (gear icon).


- Tap the Connections option from the menu.

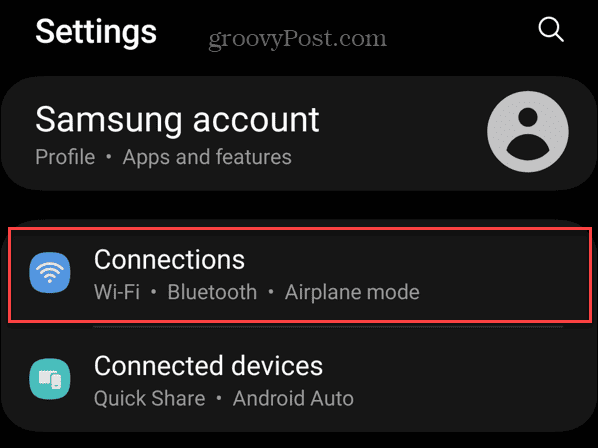
- Tap the Wi-Fi option from the Connections menu.


- Select the three-dot menu button in the top right corner of the screen.

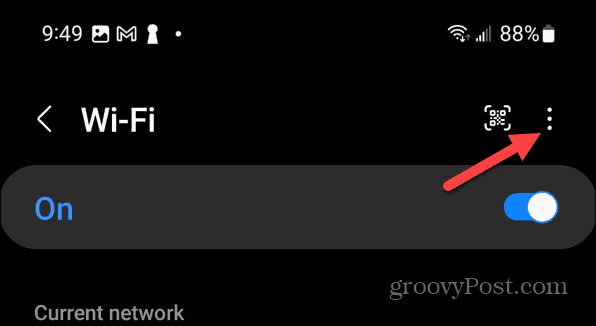
- Tap Advanced settings from the menu that appears.


- Choose Manage networks under the Network settings section.

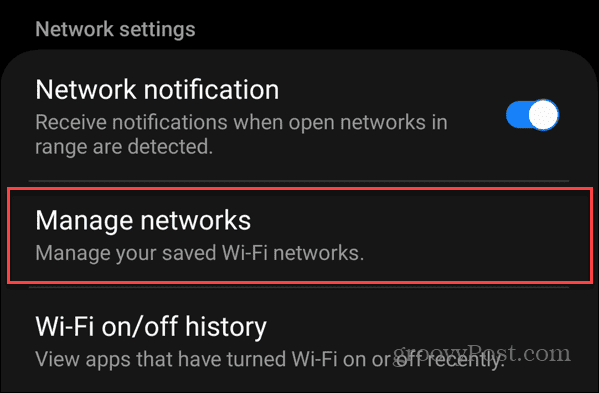
- Tap the Wi-Fi network you want to forget under the Saved networks section—the number of networks will vary.


- Tap the Forget button at the bottom of the screen.


Once you forget the network, it will no longer appear in your saved network list.
Fixing Network Connectivity Issues on Android
Whether you need to clean up your saved network list or troubleshoot connectivity issues, the process of forgetting a Wi-Fi connection on Android is a good place to start. And luckily, the process is straightforward.
There are times when you will need to forget networks on other devices. For example, check out how to forget a Wi-Fi network on Windows 11, or if you aren’t on Windows 11 yet, check out how to forget a Wi-Fi network on Windows 10. And if you’re an Apple user, learn to forget a Wi-Fi network on a Mac.
In addition, you might want to configure your device to turn on Wi-Fi automatically on Android, or if you need to connect, check out how to find a Wi-Fi password on Android devices.
Leave a Reply
Leave a Reply













