How to Move a Table in Google Docs
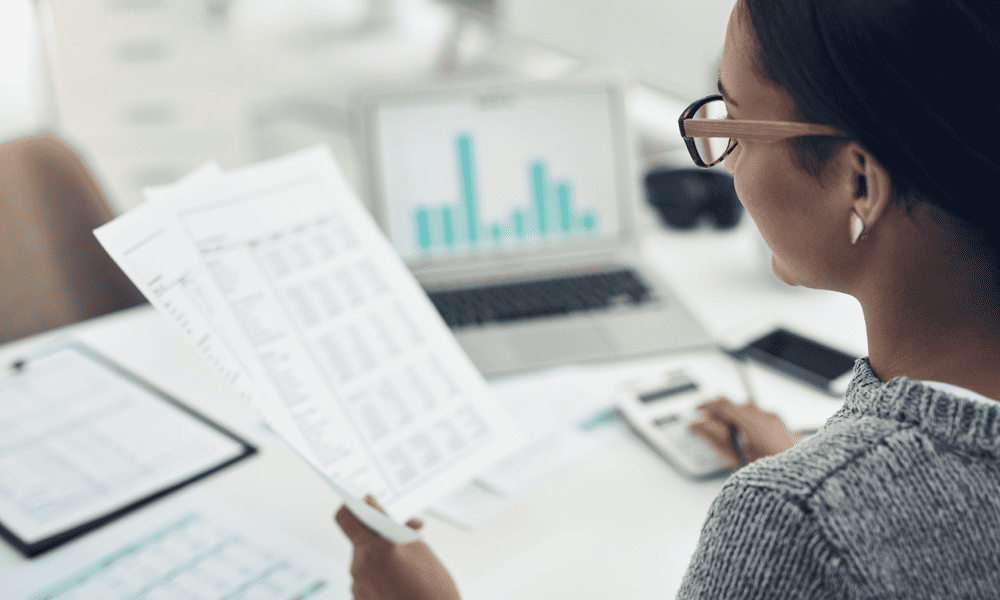
Are you worried about the data in your Google Docs document? You may want to consider moving your tables around for clarity. This guide explains how.
Google Docs has a number of features and functions to help users create, edit, and format any kind of document. One of these useful features is the ability to work with tables, allowing users to organize and present important bits of data.
However, when it comes to moving tables within Google Docs, some users may find the process to be a bit cumbersome. Knowing how to move a table in Google Docs without impacting your document’s structure can prove useful—if you know how to do it.
To move a table in Google Docs, follow the steps below.
Using Cut and Paste
One of the quickest ways to move a table in Google Docs is to cut and paste the table from its original position to a new location. This method is effective when you need to move a table to a different section within your document.
To move a table in Google Docs using cut and paste:
- Open your Google Docs document.
- Starting from the corner, click and drag your cursor over the table you want to move, highlighting all of its rows and columns.

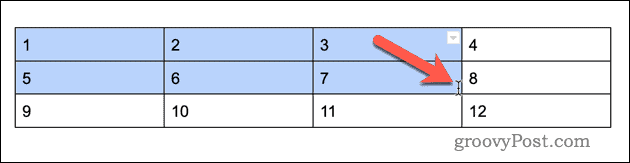
- Right-click on the selected table to open a dropdown menu, then choose the Cut option. Alternatively, press Ctrl + V or Command + X on your keyboard to cut the table and place it into your clipboard.

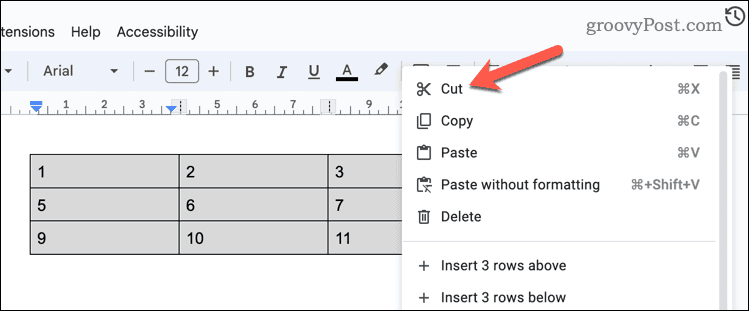
- Navigate to the new location within your document where you’d like to place the table.
- Right-click on the desired location and select Paste from the dropdown menu. You can also press Ctrl + V or Command + V on your keyboard to paste the table in the new location.

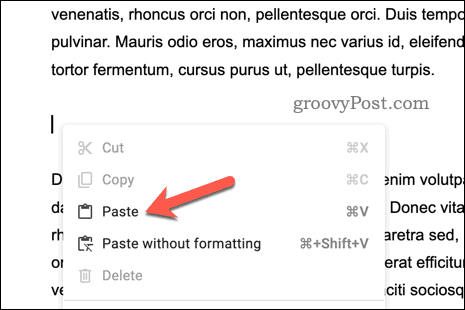
Using Drag and Drop
You can also directly drag and drop the table to a new position. Because of the risk of accidentally letting go of your mouse, this method is probably best for moving a table across a small distance, such as to a new location on the same page.
To move a table in Google Docs using drag and drop:
- Open your Google Docs document.
- Select all of the cells within the table using your mouse.

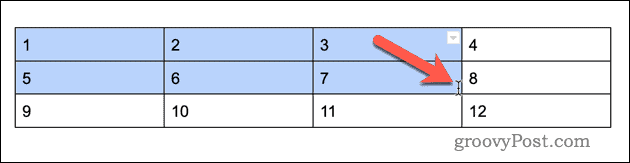
- With the table selected, click and drag the table to a suitable new location on the same page. You’ll see a blue, blinking cursor move as your mouse cursor moves—this is the position that the table will end up in.

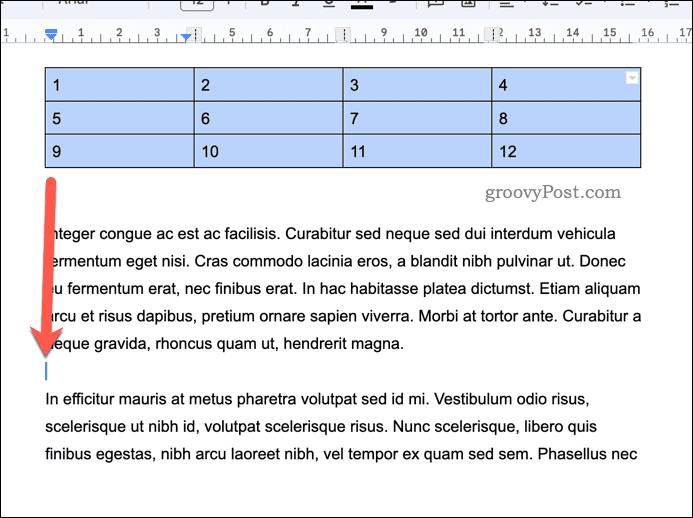
- Release the mouse to drop it to the desired position.

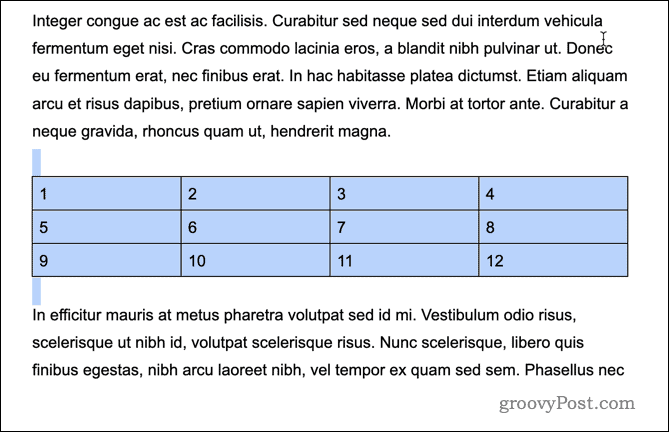
Once the table is in its new position, you can make further changes to it. For instance, you may want to merge your table with other tables to consolidate your data. You could also add additional formatting to the table, such as changing the background color or adding a border.
If you make a mistake, make sure to press the Undo button to revert the changes. For instance, if you make a mistake moving the table, press Undo to place the table back in its original position.
Editing Your Google Docs Document
Thanks to the steps above, you can easily move a table in Google Docs manually or by using cut and paste. This way, you’ll be able to format and organize the data in your document to suit your audience better during the editing stage.
While you’re working in Google Docs, don’t forget that you can also create a professional cover page to enhance your document’s appearance.
Leave a Reply
Leave a Reply





