How to Record Audio and Video Clips on Slack

Slack has built-in features to record audio, webcam video, or a screen share. Let’s review the features in detail as well as how it all works.
Slack is best known as a way to communicate with colleagues, allowing you to share messages and ideas. While Slack is text-based, it also offers audio and video recording.
You can record your voice, capture your screen, or use your camera using Slack. You can then share clips in a Slack channel or direct message. If you and your team have a paid Slack plan, you can record and share up to three minutes of audio or video. The feature is available in the Slack desktop app, web client, and mobile apps for iPhone, iPad, and Android users.
If you want to know how to record audio and video clips on Slack, here’s what you’ll need to do.
How to Record and Share Audio on Slack
To start recording an audio clip in Slack, click the Microphone icon in the message field.


As you record, you’ll see the duration of the recording. Click the checkmark when you finish.
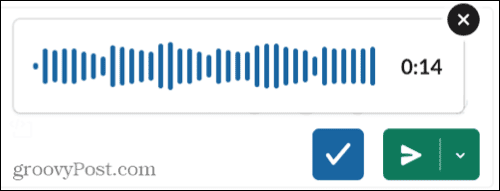
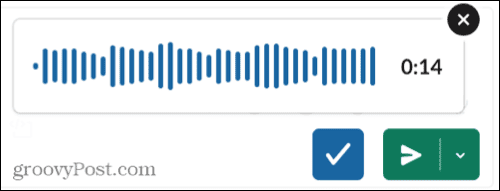
Your Slack audio recording will then pop into the message field. You can hit the Play button to listen to it before you share it. You can delete the clip by clicking the X on the top right if you want to remove it.
Click the Send Now button to send it immediately, or you can schedule it for later instead.
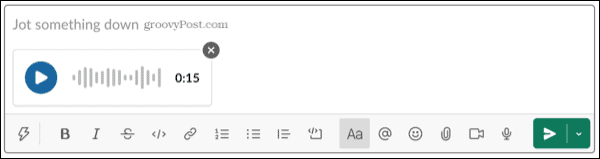
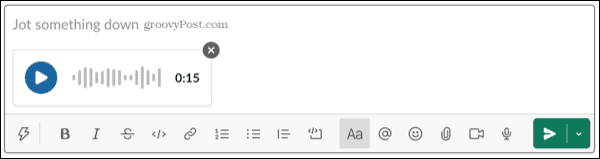
Record and Share Video on Slack
To start recording a video clip in Slack, click the Camera icon in the message field.


You can capture your screen or use your device camera to capture yourself. When the recording window appears, choose an application on your screen to share, or capture your whole screen instead, then click Record.
To use your camera, be sure the camera shows as On, then click Record.
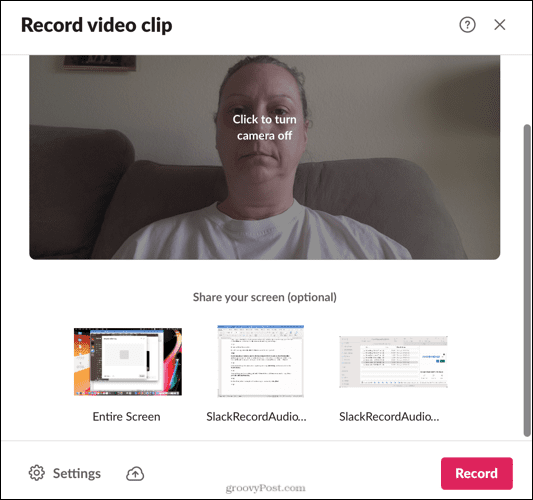
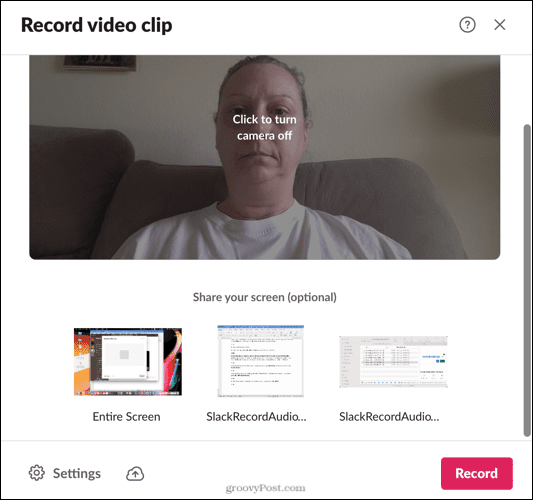
If you want to change the camera or microphone you’re using, click Settings in the bottom-left section of the Record window.
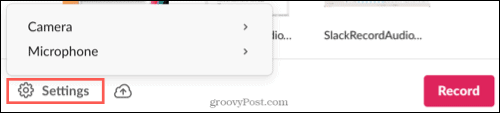
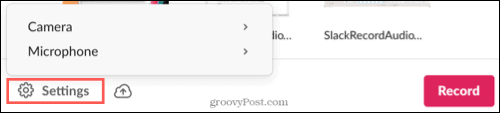
If you want to pause the recording, click the Pause button, then press Resume when you’re ready. When you finish, click Stop.


You’ll then see options to download the video, retry, or continue by clicking Next.
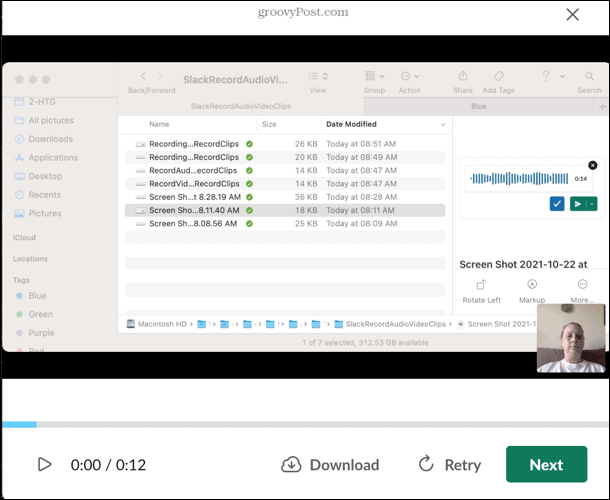
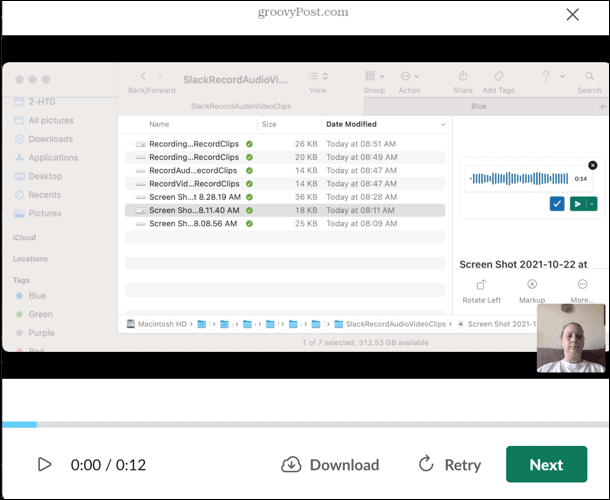
Your video clip will appear in the message field, where you can review it by clicking the Play button, delete it by clicking the X, or share it by hitting the Send Now button. You can also schedule it for later.
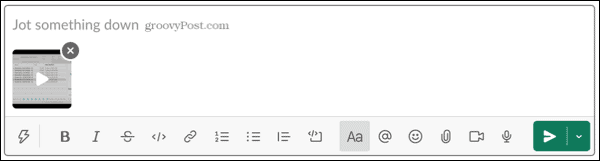
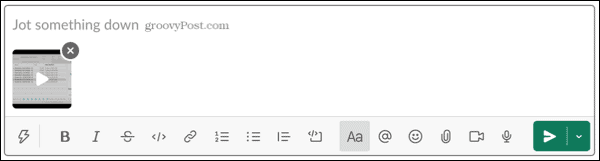
Play an Audio or Video Clip in Slack
You can play an audio or video clip on Slack by simply pressing the Play button. However, Slack brings more functionality to the table with captions and transcripts.
How to View Video Captions in Slack
To view captions while watching a video clip in Slack, click the Closed Caption icon on the recording.
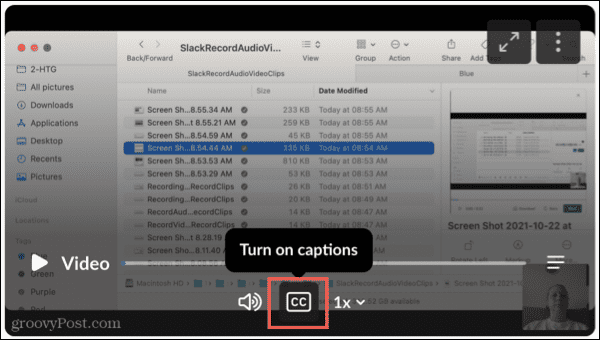
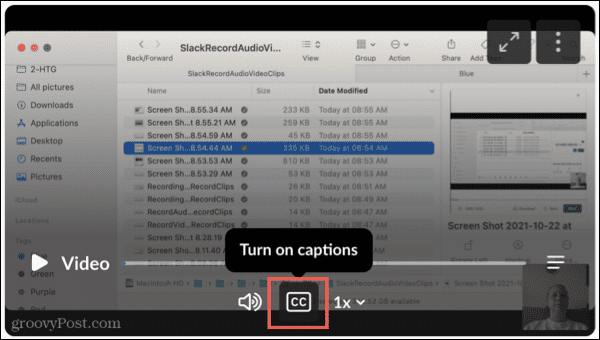
You’ll then see the captions display at the bottom of the clip.

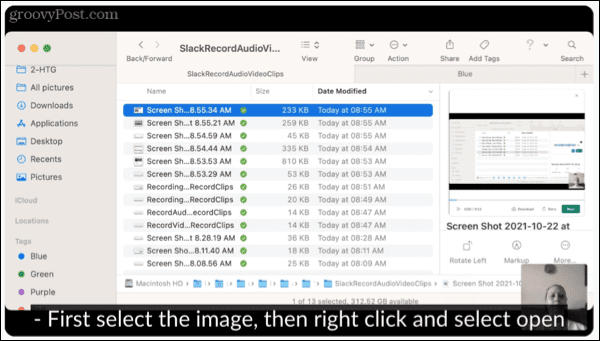
View Transcripts for Audio and Video
To view a transcript of an audio or video clip in Slack, click the View Transcript icon (three lines icon) on the recording.
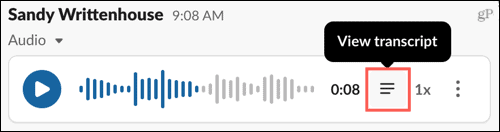
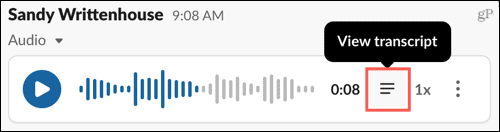
You’ll see each spoken line with its time in the clip. Click a line, and you’ll jump directly to that part in the recording.
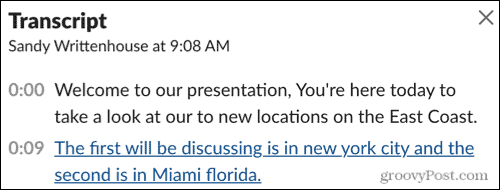
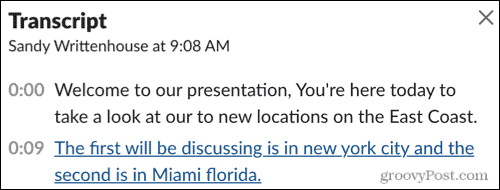
Additional Clip Actions
Along with captions and transcripts, you can also do other things with your clips, such as download them, open them in a new window, share or delete them, or copy a link to them.
Click More Actions (three dots) on the top right of the recording, then select one of the options to proceed.
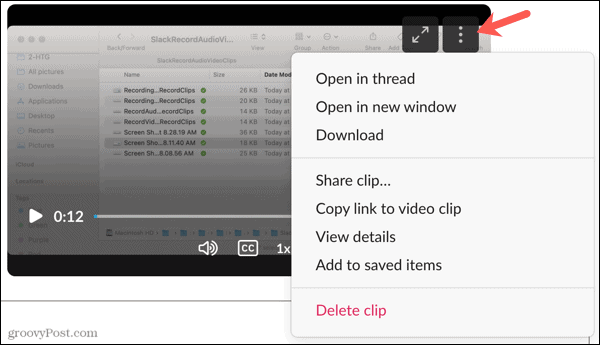
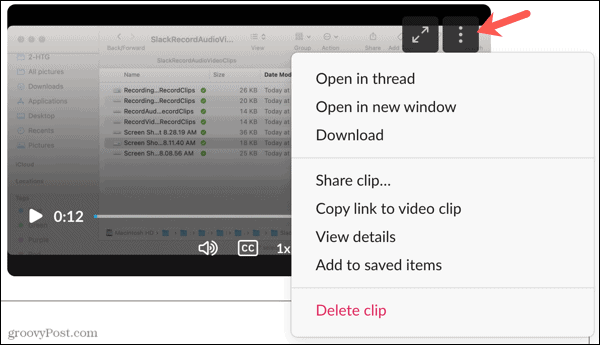
Share Audio or Video Clips on Slack
The audio and video recording abilities are great additions to Slack. They help make the process of asking for help by simply recording your screen and audio as you walk through your question. Let us know what you think of the feature!
For more Slack tips, take a look at how to use Slack Connect or how to make calls and send private Slack messages.
Leave a Reply
Leave a Reply
