How to Reply to Specific Messages in a Microsoft Teams Chat

Avoid confusion in business and personal conversations in a Microsoft Teams chat by replying directly to a specific message.
Chat conversations can quickly get out of control, especially in group situations. You all start typing messages simultaneously, and before you know it, you’re losing track of a particular message you wanted to address.
Microsoft Teams solves this problem by letting you reply to specific messages in Chat. In Teams on your desktop, the web, and mobile device, you can click or tap to respond to any specific message in the chat history.
The original message is included with your reply, so everyone knows what you’re responding to without scratching their heads. Here, we’ll show you how to use this reply feature in whatever spot you’re using Microsoft Teams.
Reply to a Microsoft Teams Chat Message on Desktop or Online
If you want to reply to a Microsoft Teams Chat message in the desktop app or Teams web app, go to the Chat area and choose the conversation you want to reply to.
Click the three dots for More Options in the top-right of the message you want to respond to and select Reply.

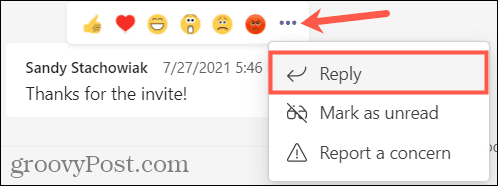
The original message will display in the message field. Type your response below it and click the Send button when you finish.

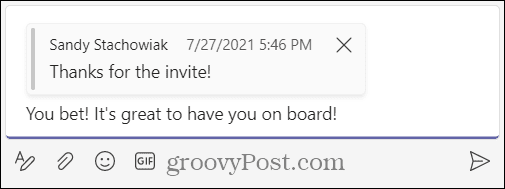
You’ll see your reply and the original message in the conversation history, as will everyone else in the chat.
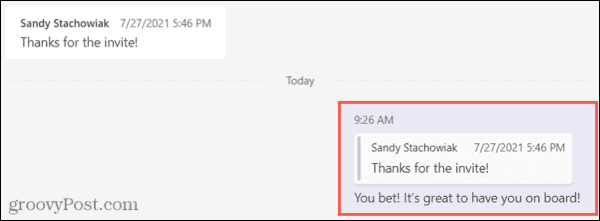
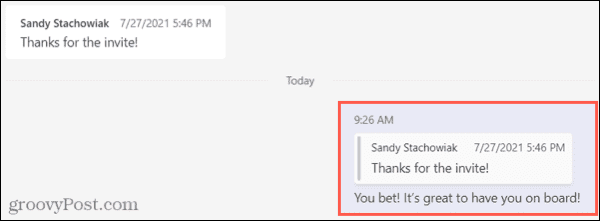
Others can do the same and reply directly to your response following the same process. They’ll see your response in the message field and can type their own.
Reply to a Microsoft Teams Chat Message on Mobile
Open the app and head to the Chat area if you want to reply to a Microsoft Teams Chat message on your iPhone, iPad, or Android device.
From there, select the conversation you want to reply to. Tap and hold the message you want to respond to and choose Reply. You’ll then see that message pop into the message field.
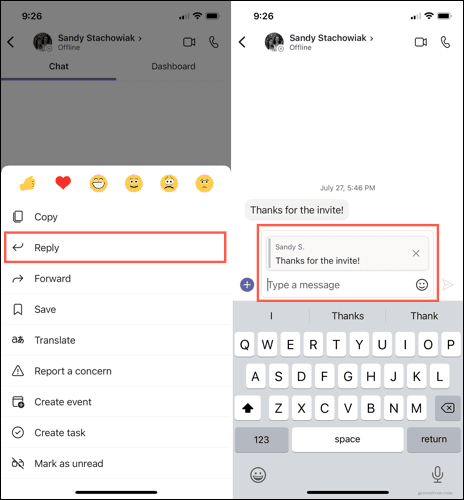
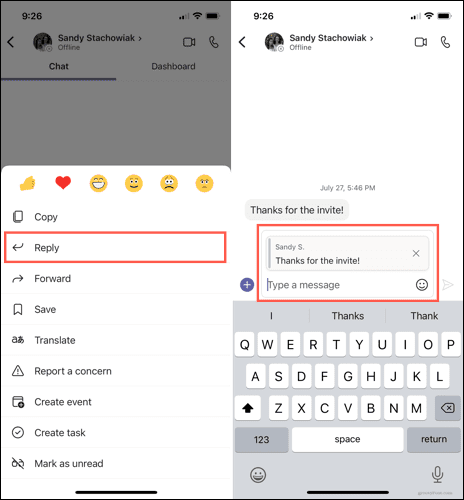
Type your response below the original message. When you’re ready, tap the Send button.
You and everybody else in the conversation will see your response, including the original message and yours.
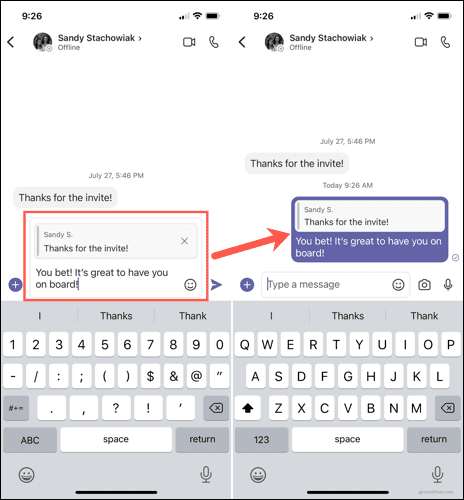
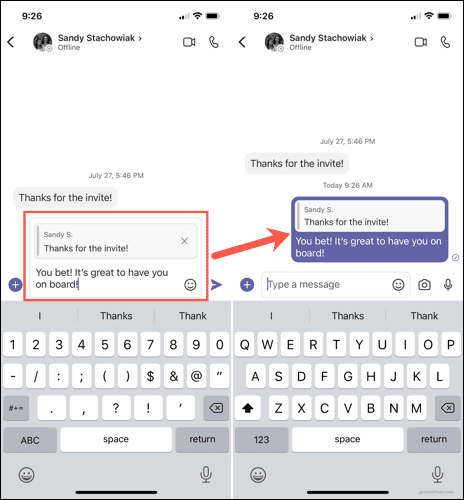
If someone wants to reply directly to your response, they can do the same thing, and your message will be included in theirs.
Keep up With Important Chat Messages in Teams
The addition of direct replies to messages in a Microsoft Teams chat is a significant enhancement. Rather than trying to copy and paste messages you want to respond to or simply hoping that others know what you’re referring to, you can now make it crystal clear.
Microsoft Teams has several powerful features you can take advantage of. For example, you could hide or delete a Teams chat or customize your notifications to limit the number of messages you’ll see. If you’re on vacation, don’t forget to set an Out of Office message in Teams before you go.
Leave a Reply
Leave a Reply
