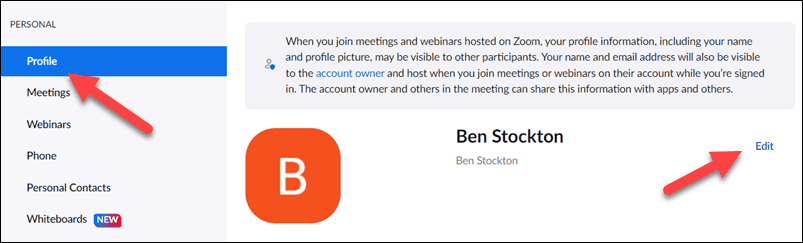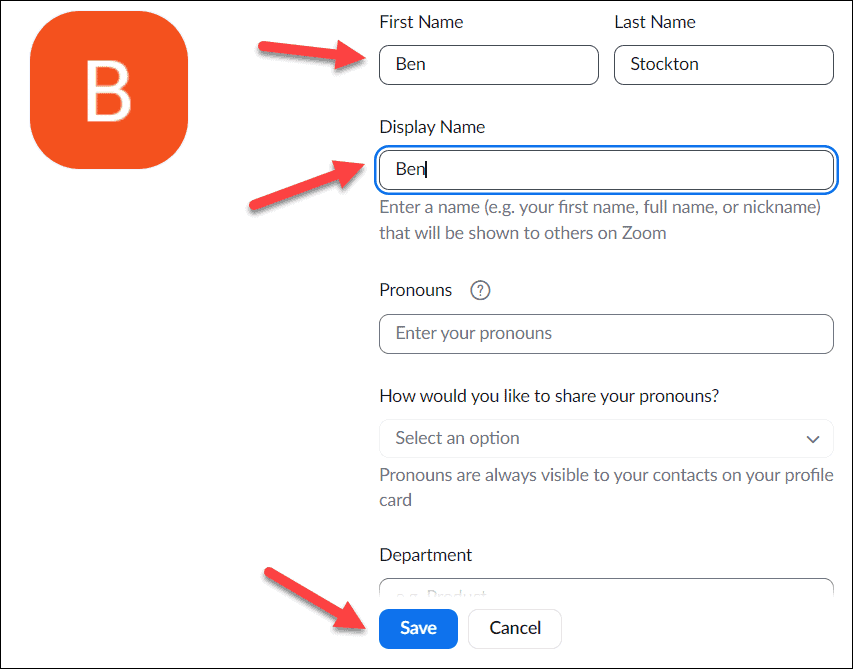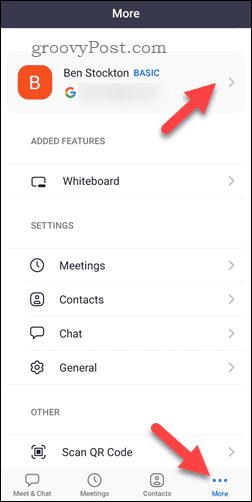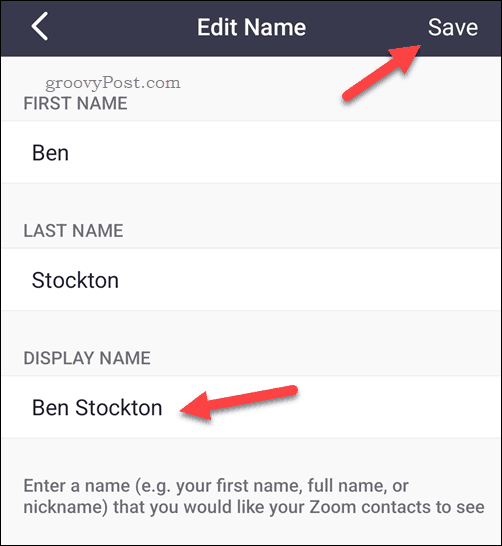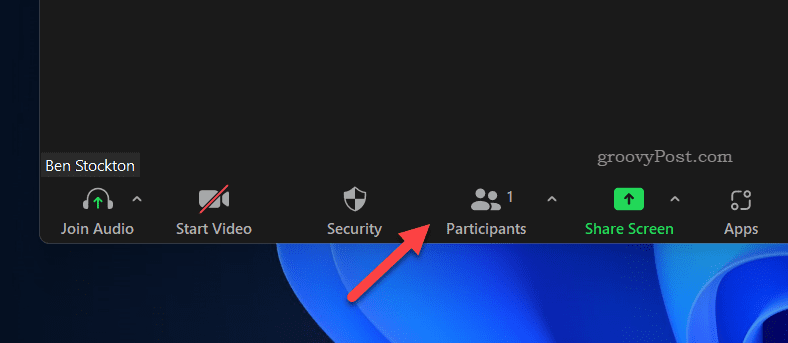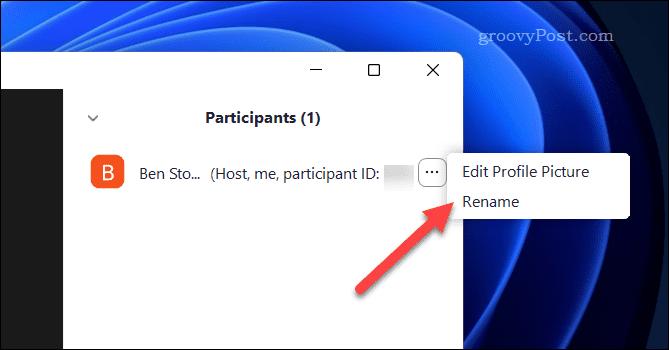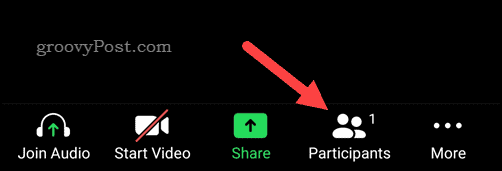How to Change Name on Zoom

Are you using the same Zoom account for work and pleasure? You might want to change your Zoom name. This guide will explain how.
Just like Skype and MSN before it, Zoom has entered the public vocabulary as the go-to tool for online video communication. Meetings with colleagues or catch-ups with friends are all possible in a Zoom call from your PC, Mac, or mobile device.
If you have a Zoom subscription, however, you’ll need to balance your Zoom account for work and pleasure. The name you choose for a Zoom party might not suit that important work meeting. If that’s the case, you’ll need to know how to change your name on Zoom.
Unsure how? Follow the steps below to get started.
How to Change Name on Zoom on PC or Mac
If you’re trying to change your Zoom name in the client itself, you’ll be directed to a website to make changes—you can’t change it in the client yourself.
To change your Zoom name on PC or Mac:
- Open a web browser and visit the Zoom website.
- Sign in using your Zoom account by pressing Sign In in the top-right.
- Once you’ve signed in, select Profile on the left. If you’re on the front page, select Your Account first.
- In your Zoom Profile, select the Edit button next to your name.

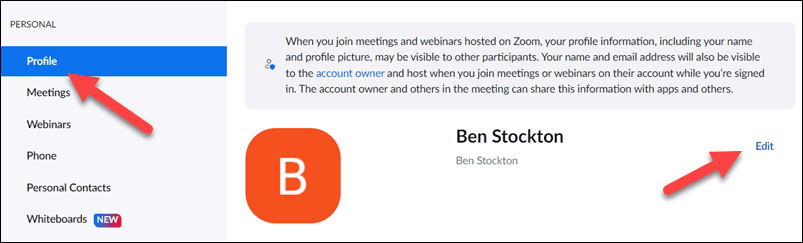
- If you want to update your actual name, replace your name in the First Name and Last Name boxes.
- If you want to update your display name (the name you’ll appear to others in Zoom), add this name to the Display Name box.
- Press Save to save the changes to your profile.

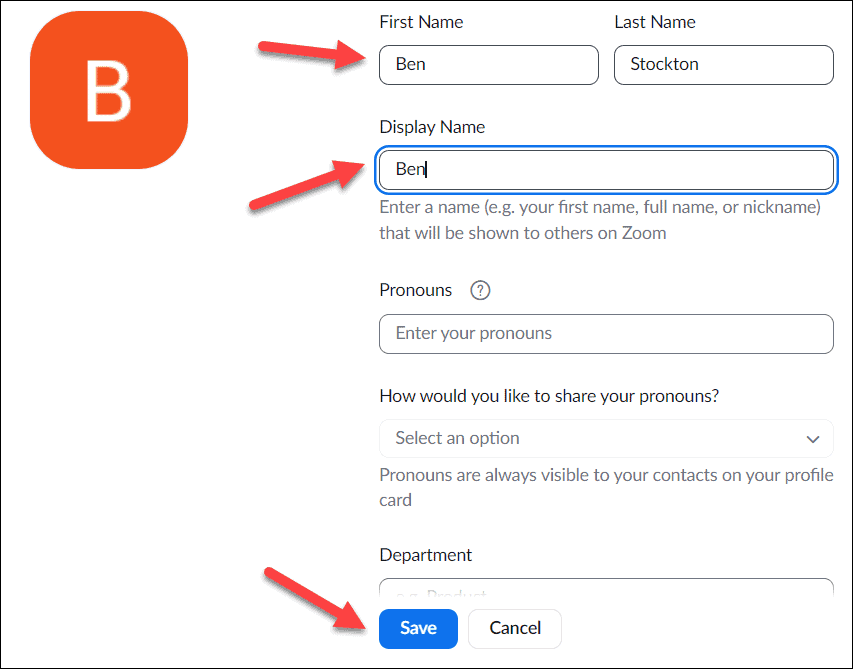
Your Zoom account details should update automatically. If they don’t, exit the Zoom client, allow a few minutes, and then re-open Zoom. Your updated name or display name should appear at this point.
How to Change Name on Zoom on Mobile
You can also change your Zoom name in the Zoom app on Android, iPhone, or iPad devices.
To change your Zoom name on mobile:
- Open the Zoom app and sign in.
- Tap the More button at the bottom.
- Tap your account name at the top of the More menu.

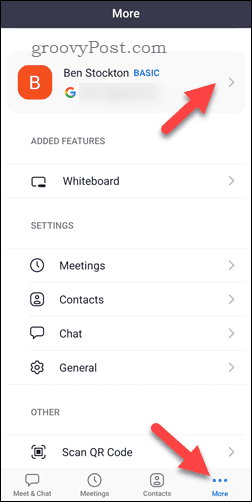
- Next, tap your Display Name option.

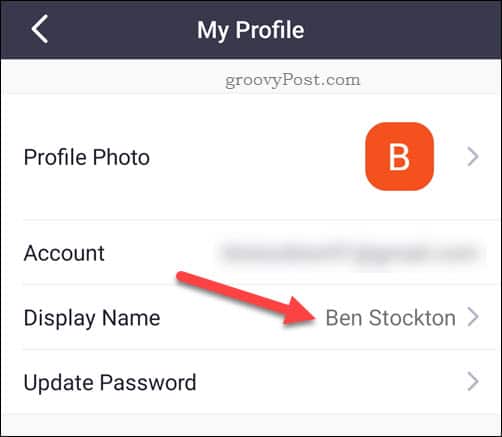
- Make changes to the First Name, Last Name, or Display Name details, as required.
- Tap Save to confirm the changes.

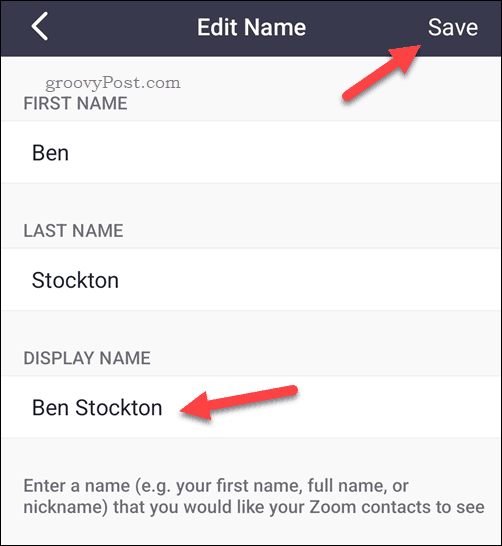
Changing Zoom Name During a Meeting
Need to update your name before an important meeting? You can do so in the Zoom client directly on a PC, Mac, or mobile device.
On PC and Mac
To update your Zoom name during a meeting on PC and Mac:
- In an active Zoom meeting, press the Participants button at the bottom.

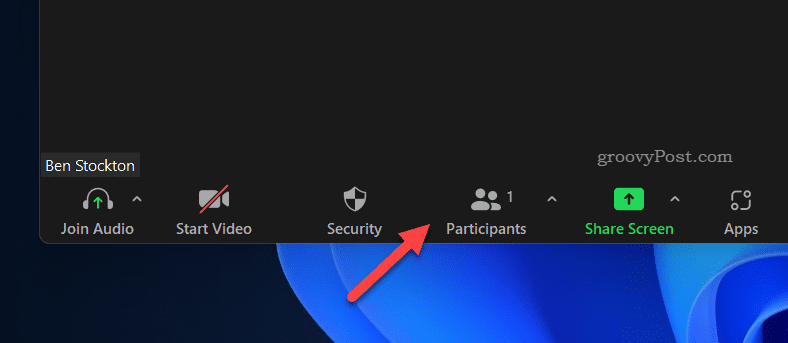
- In the Participants menu on the right, hover over your own name.
- Select the three-dots icon and press Rename.

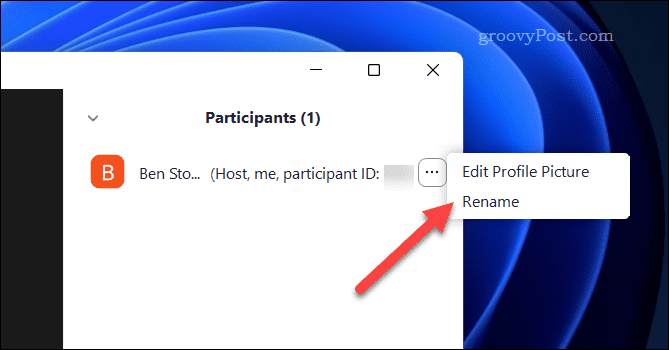
- In the Rename box, type a new name and press Change.

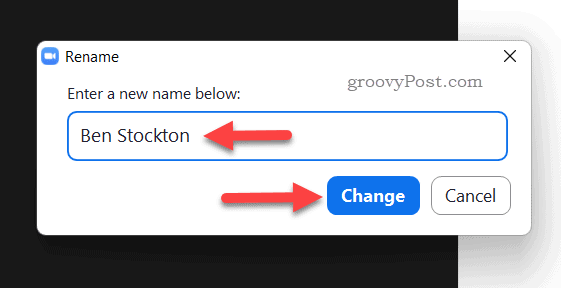
Your Zoom name will update immediately.
On Android, iPhone, and iPad
To update your Zoom name during a meeting on mobile:
- In an active Zoom meeting, tap the Participants button.

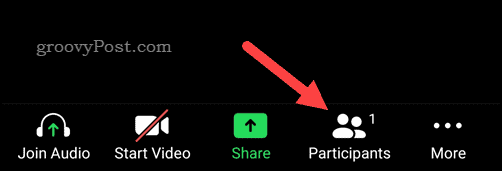
- Select your name in the Participants list.
- In the pop-up menu, select Rename.

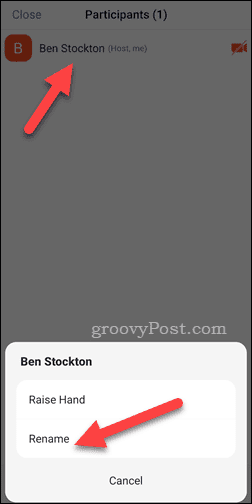
- Change your screen name using the box provided.
- Tap OK to save the change.

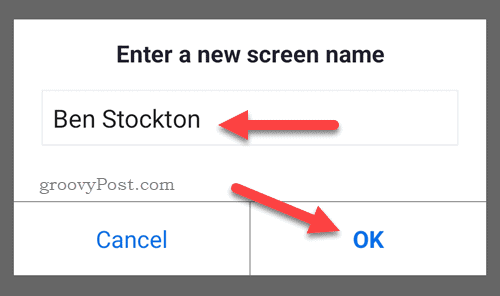
Like PC users, any change to your Zoom display name will update immediately.
Using Zoom Effectively
The steps above should help you change your name on Zoom to something more appropriate and make sure you’re ready for work (or play).
Just getting started with Zoom? You might want to start customizing some of your settings, such as using a custom Zoom background during calls.
Dealing with some Zoom gremlins? You can quickly fix Zoom audio problems, troubleshoot Zoom camera issues, and resolve Zoom microphone errors with ease.
Leave a Reply
Leave a Reply