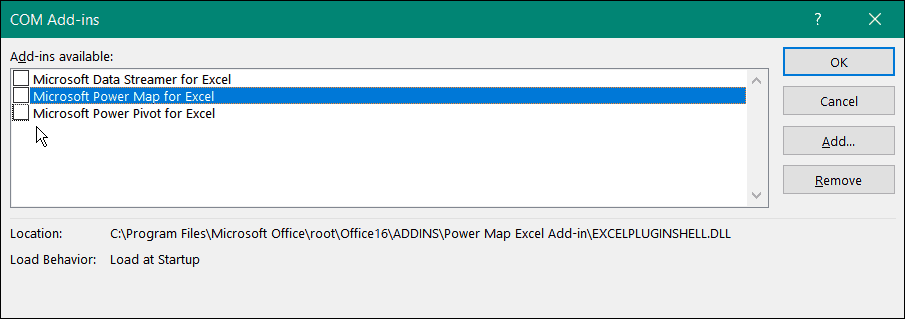Excel Document Not Saved Error: How to Fix
Spreadsheets are amazing things. They can contain billions of cells, perform complex calculations, and some of them have even contained hidden flight simulators. They can also be frustrating, however, when things go wrong. You may have spent a long time working on your spreadsheet, only to find that when you try to save it, it just gives you an error. The good news is that it may still be possible to save all of your hard work. Here are some things to try if you’re having issues with an Excel document not saved error.
Save the Excel File With a Different Name
One of the first things to try if you encounter a document not saved error in Excel is to try saving it with a different name. It may be that there is an issue with the current file; saving it under a new name will create a new copy of your Excel file and this may be enough to solve your issues.
How to Save an Excel File With a Different Name
You can save an Excel file through the File menu, or by using a keyboard shortcut.
- Click the File menu.

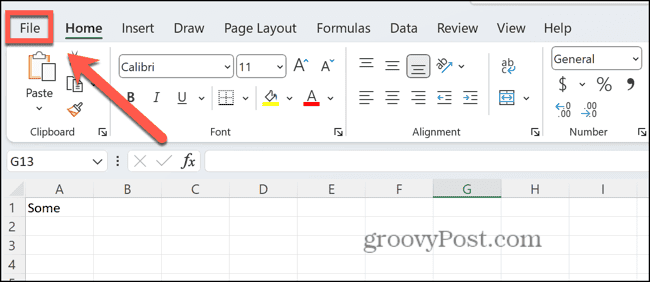
- Select Save As.

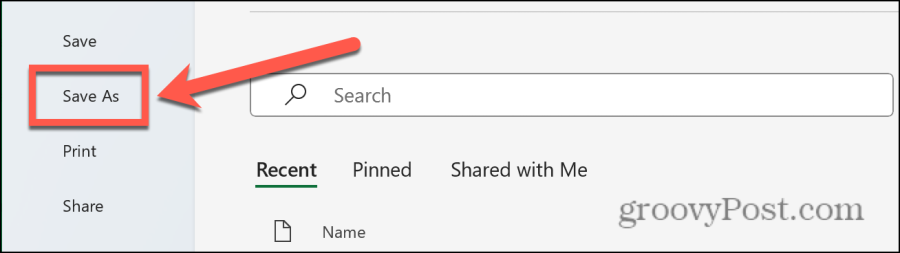
- Give your file a new name.

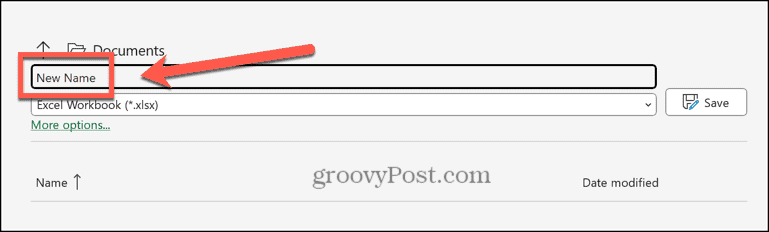
- Click Save.

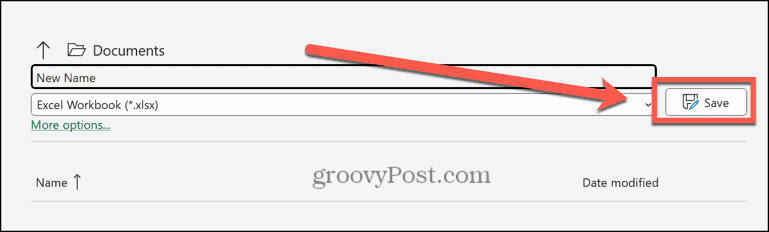
Save the Excel File With a Different Extension
If you’re unable to save the file with a new name using the same extension, you can try changing the extension of the file to something other than the default XLSX file. You may find that you can save your Excel file using a different file type.
How to Save an Excel File With a Different Extension
You can select the extension type when you save a file. You should select a file type that will maintain the format of your document.
- Click the File menu.

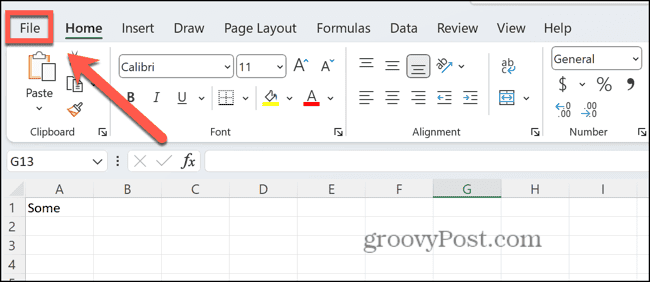
- Select Save As.

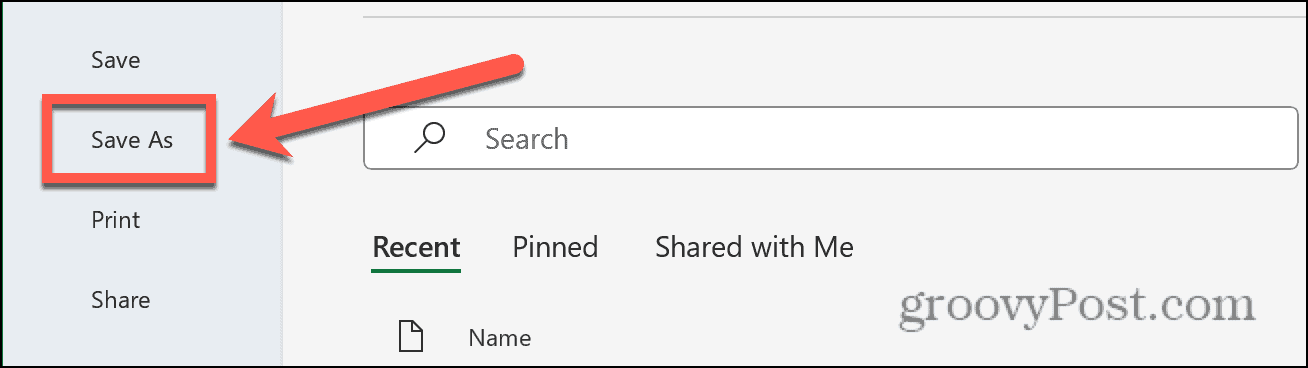
- Click the File Format drop-down.

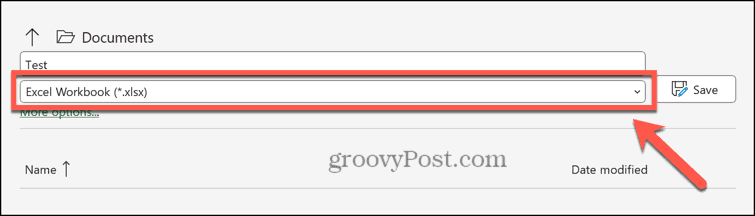
- Select a format, such as Excel 97-2003 Workbook.

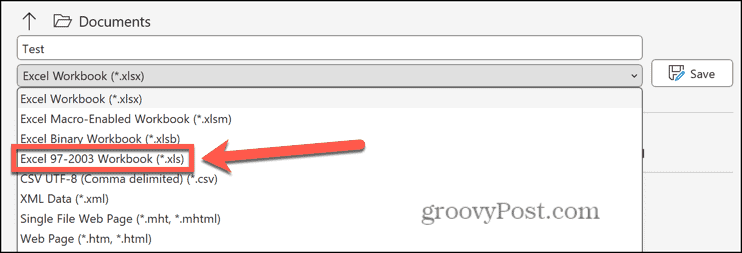
- Click Save.
Save the Excel File to a Different Location
Another reason that you may suffer a document not saved error running Excel may be that your storage medium is corrupted. You can try saving your Excel file to another location, or even to a different drive. If you’re able to save the document to an alternative location you might want to try checking for disk errors to see if this was the cause of the problem.
How to Save an Excel File to a Different Location
You can choose the location for your Excel file when you save it. If you have other drives or network locations available, try selecting one of those instead.
- Open the File menu.

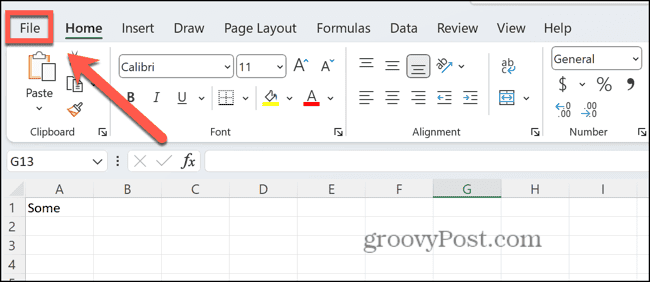
- Click Save As.

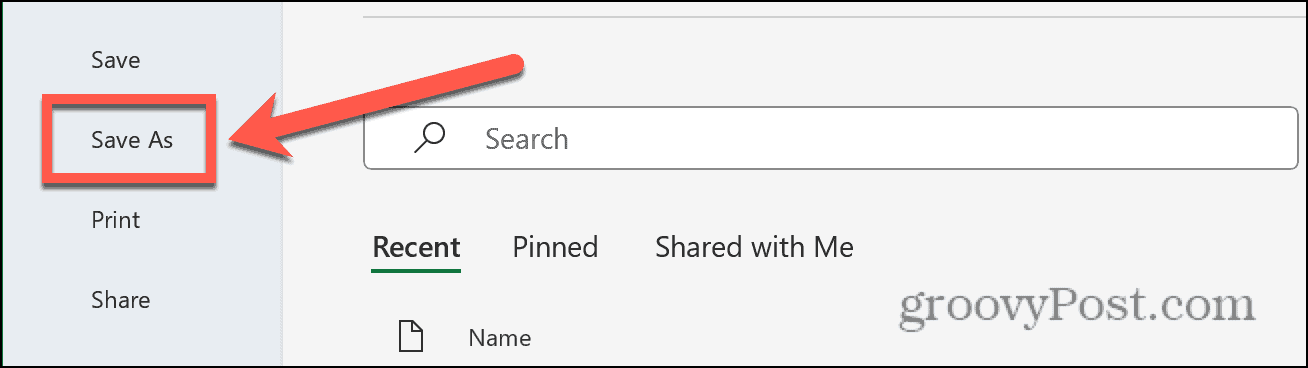
- Choose an alternative location from the left-hand menu.

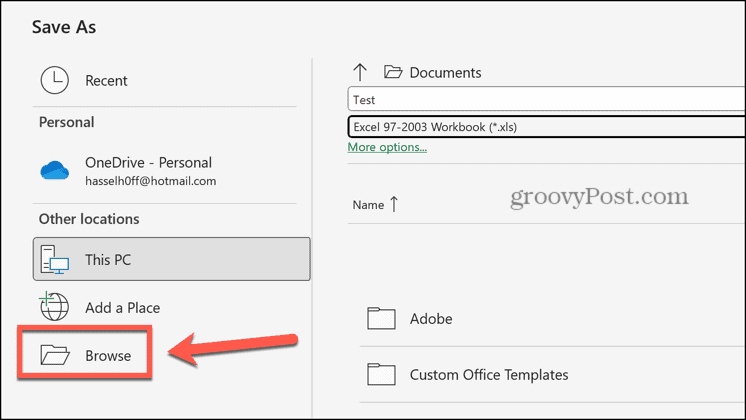
- Click Save.
Copy the Contents to a New File
If you’re unable to save your file using any of the methods above, you can try copying your spreadsheet and pasting it into a new file. By creating a new file and copying the contents of the file that you can’t save, you may be able to get around the problem.
How to Copy Your Excel Spreadsheet to a New File
You can copy individual sheets into your new document. Alternatively, you can move multiple sheets at once.
- To move a single sheet, right-click the sheet name at the bottom of the screen.
- To move all sheets, right-click a sheet name at the bottom of the screen and click Select All Sheets then right-click one of the selected sheets.

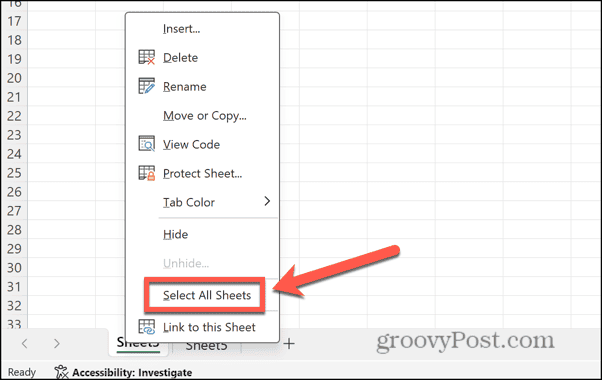
- Click Move or Copy.

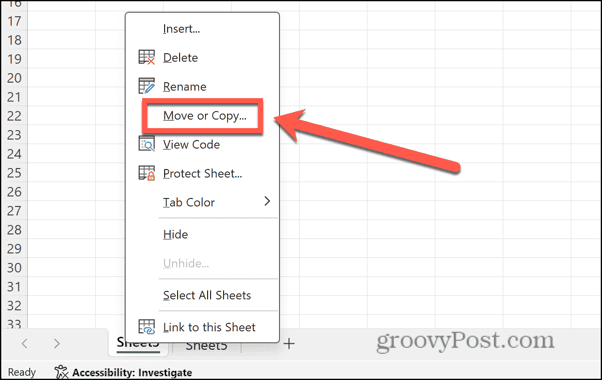
- Click the To Book drop-down.

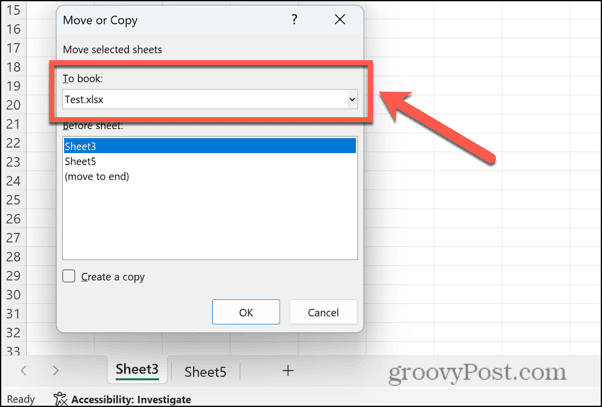
- Select New Book.

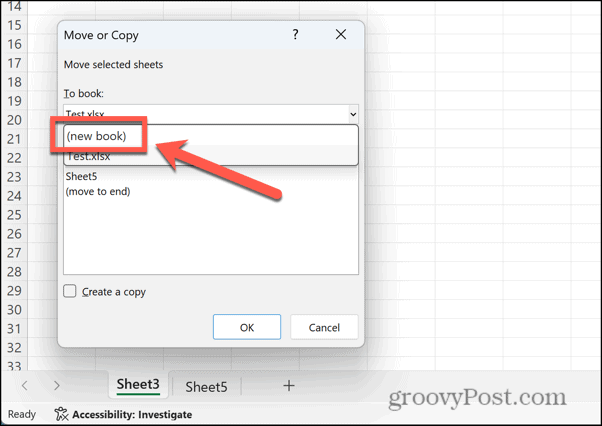
- Ensure Create a Copy is checked.

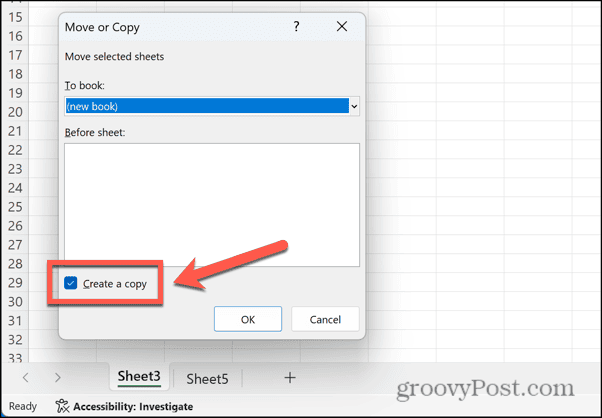
- Click OK and the sheets are copied to a new file.
- Try saving the new file.
Close Other Apps and Processes
Problems with saving Excel spreadsheets may be caused by other apps or processes that are running at the same time. You can try closing some of those apps and processes to see if that solves the problem.
How to Close Applications on Windows
Rather than closing each application in turn, you can close running applications in the Task Manager. Make sure to save your work before you close any applications.
- Right-click the Start button and click Task Manager.

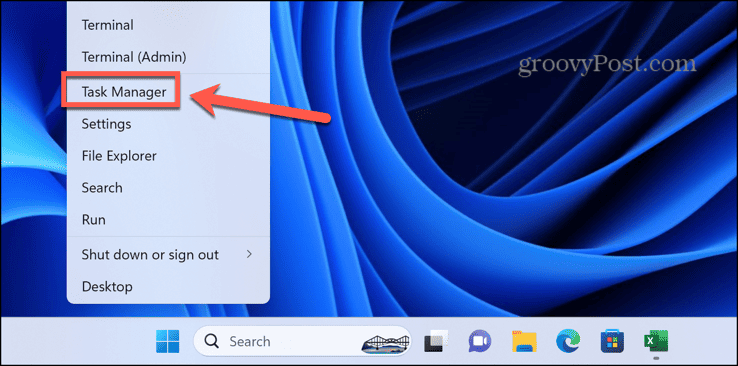
- You can also use the shortcut Ctrl+Shift+Esc.
- Select the Processes tab and right-click any app you want to close. Select End Task.

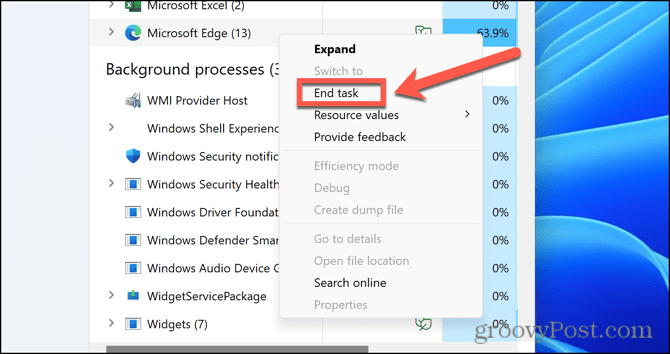
- Repeat for the other apps or processes that you want to close.
How to Close Applications on Mac
To close an application on Mac you can right-click the application in the Dock and select Quit. It’s also possible to force quit running applications if they won’t close from the dock, but you’ll need to be sure that you save any data first.
- Click the Apple logo in the menu bar.

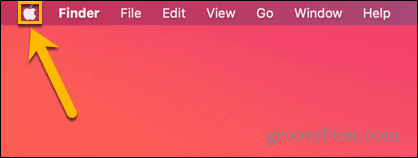
- Click Force Quit.

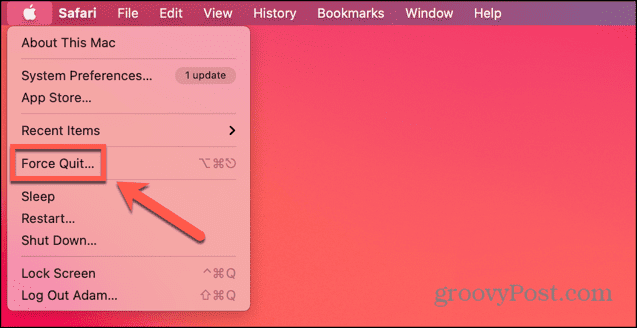
- You can also use the shortcut Cmd+Option+Esc.
- Select any app you want to quit, and click Force Quit.

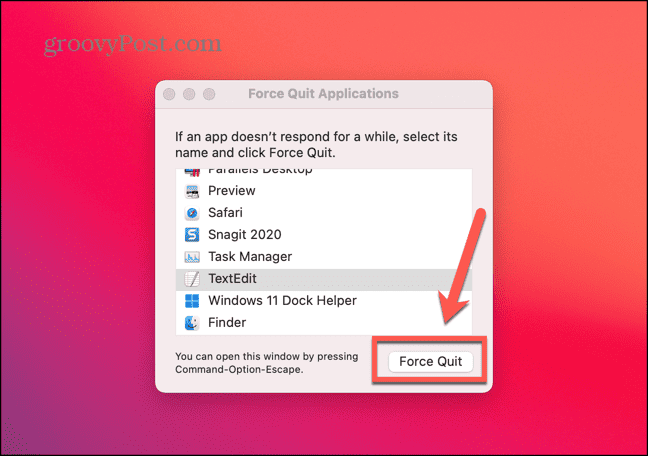
- Repeat for other apps if you wish.
Check Your Network Connection
If you’re trying to save to the cloud or a network drive, the problem may be that you don’t have a network connection, so the file is unable to save. You can test your internet connection by doing a web search to ensure that your computer is online. If you’re trying to save to a network drive, try saving another type of file to that network location to test if the network drive is reachable.
Open Excel in Safe Mode
Excel add-ins can be useful tools, but they can cause problems, too. You can determine if add-ons are causing your problems saving your Excel files by running Excel in safe mode, which will disable any add-ons. Safe Mode for Excel is only available on Windows; if you’re using Excel on a Mac, you’ll need to disable add-ins using the instructions in the next section.
How to Run Excel in Safe Mode
You can run Excel in safe mode by holding down a key when you open the app. This won’t work on a Mac, however.
- Select the Excel file you want to open in File Explorer, but don’t open it. Alternatively, select the Excel app itself.
- Hold down the Ctrl key and press Enter.
- Confirm that you want to open Excel in safe mode.

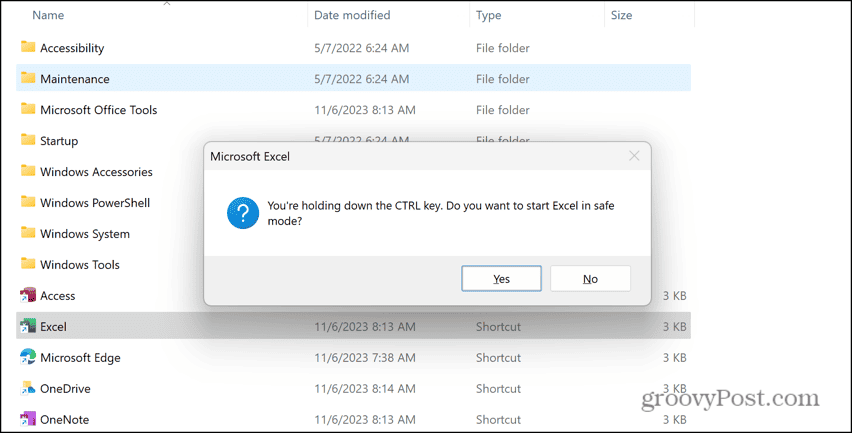
- Click Yes and Excel launches in safe mode.
Disable Add-ins in Excel
If you can save your file in Excel in safe mode, then an add-in is probably causing your problems. By disabling your add-ins and enabling each one in turn you can try to replicate your error. When you find the add-in that is causing your Excel file-saving errors, you can enable the other add-ins and leave the culprit permanently disabled.
How to Disable Excel Add-ins
There are different types of Excel add-ins. You’ll need to disable each type separately to disable them all.
- Click the File menu.

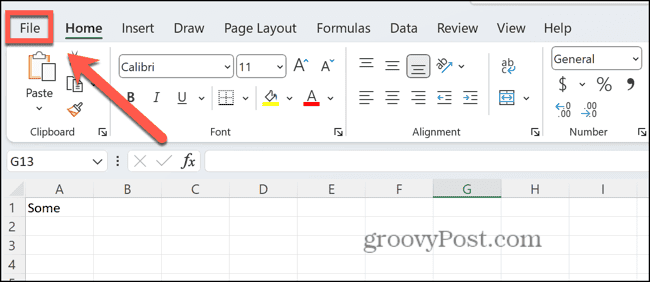
- Click Options at the bottom of the left-hand menu.

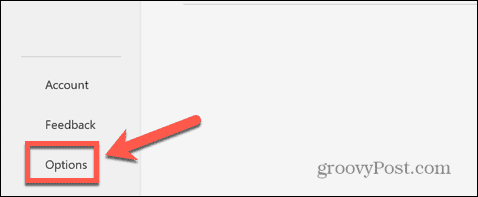
- Select Add-ins.

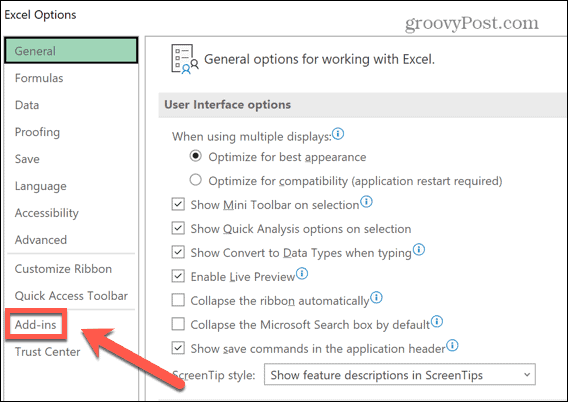
- Click Manage and choose the type of add-in you want to disable, such as Excel Add-ins or COM Add-ins.

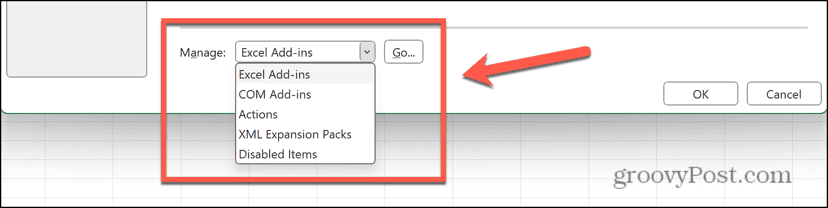
- Uncheck any active add-ins and click OK.

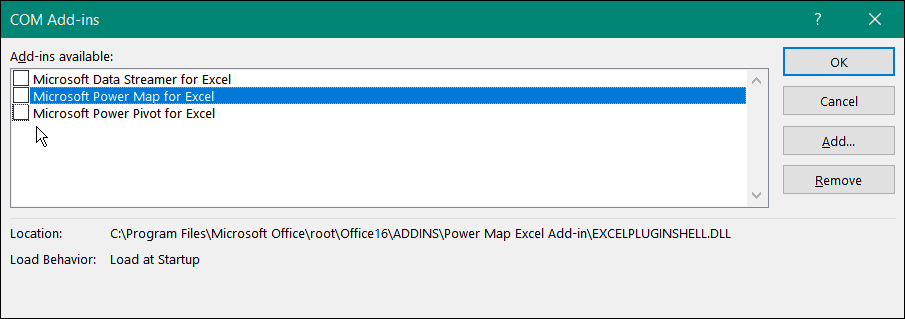
- Repeat for any other active add-ins.
Fix Other Excel Errors
If you’re getting the Excel document not saved error, hopefully, one of the fixes above has helped. If you find any other useful fixes for this issue, then please let us know in the comments below.
Unfortunately, errors with Excel can occur. The good news is that other people have often experienced the same problem and found solutions that will work. For example, there are several things you can try if you’re having problems with Excel not highlighting cells.
Leave a Reply
Leave a Reply