How to Fix Error 0x8007045d on Windows

Are you getting a 0x8007045d error on your Windows PC? It means Windows can’t read a file you want to access. If you want to fix it, follow this guide.
Are you seeing a 0x8007045d error message on your Windows PC? The error means Windows is unable to find or read files on your system and can’t complete an operation like installing an app or system update.
There are a number of causes for this error that stops Windows from accessing particular files. This includes system file corruption, unreadable storage media, outdated drivers, or a missing file.
The good news is we have some solutions you can we have fixes that will work on Windows 11 and Windows 10. If you’re unsure how to fix error 0x8007045d on Windows, follow the steps below.
What is Error 0x8007045d on Windows?
You’ll often see this error because Windows can’t find or read a specific file needed for an operation. For example, you might get the error when trying to update Windows or an app or program update from an external source.
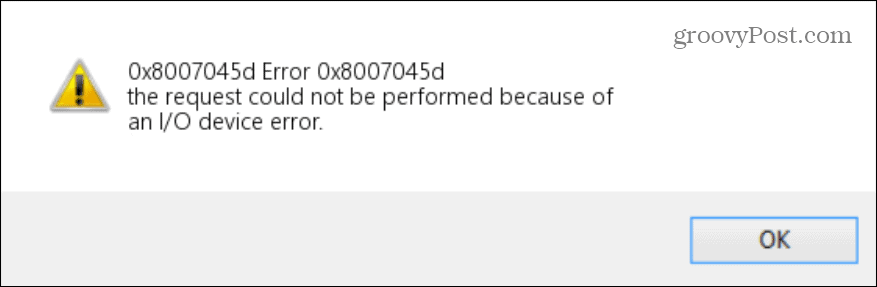
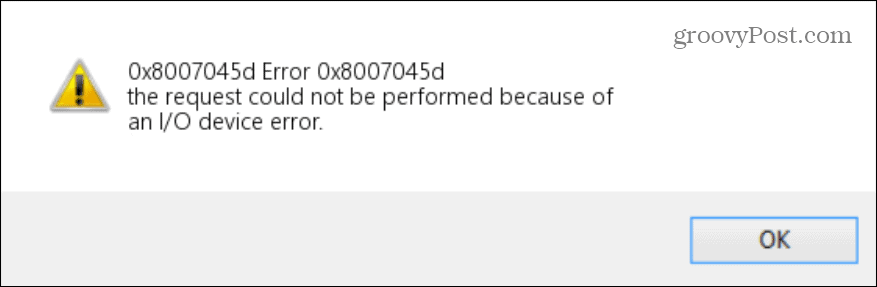
If Windows can’t find or read the specified files, your system will pop up the error. For instance, you can get the error when Windows is attempting to read scratched-up optical media, copy files from an external drive, or an incomplete download from the internet.
Restart Your Windows PC
The first thing you’ll want to try is a simple restart of your PC. A restart will dump the cache, clear RAM, and provide a fresh start. A restart can resolve other minor issues with your PC and potentially clear the error.


Check for Windows Updates
The other important thing you’ll want to do is ensure your PC has the latest updates. Your Windows system does updates in the background, but if you want to have the latest ones, you’ll need to check Windows Update manually.
The 0x8007045d could be due to a system bug, and Windows updates include several bug fixes that could resolve the error.


Check Your Internal and External Drives
If you get the error while trying to copy or access from an external source (USB flash drive, CD, DVD, local hard drive), you’ll check the connections. If a USB drive isn’t connected properly or isn’t recognized by Windows, it will cause this error.


Reseat the drive by unplugging it, plugging it back in again, and ensuring it’s recognized by Windows. Listen for the connection “chime” or make sure you can see it in File Explorer. If it isn’t recognized, the problem could be with the USB port. Plug it into a different port and see if it’s recognized.
If you’re using a CD or DVD, ensure it’s working by popping in a different disc and see if it works. If it’s working, clean your disc and try it again or pop the drive in a second PC, if you have one, and copy the files on the disc to a known working USB drive and transfer them over.


Run Hardware and Device Troubleshooter
Windows include the hardware and devices troubleshooter that allows you to scan, detect, and fix problems with attached devices. You can run the troubleshooter on both Windows 10 and 11.
To run hardware and device troubleshooter on Windows:
- Open the Start menu.
- Type PowerShell and click the Run as Administrator option on the right.


- When the terminal opens, type the following command, and hit Enter:
exe -id DeviceDiagnostic

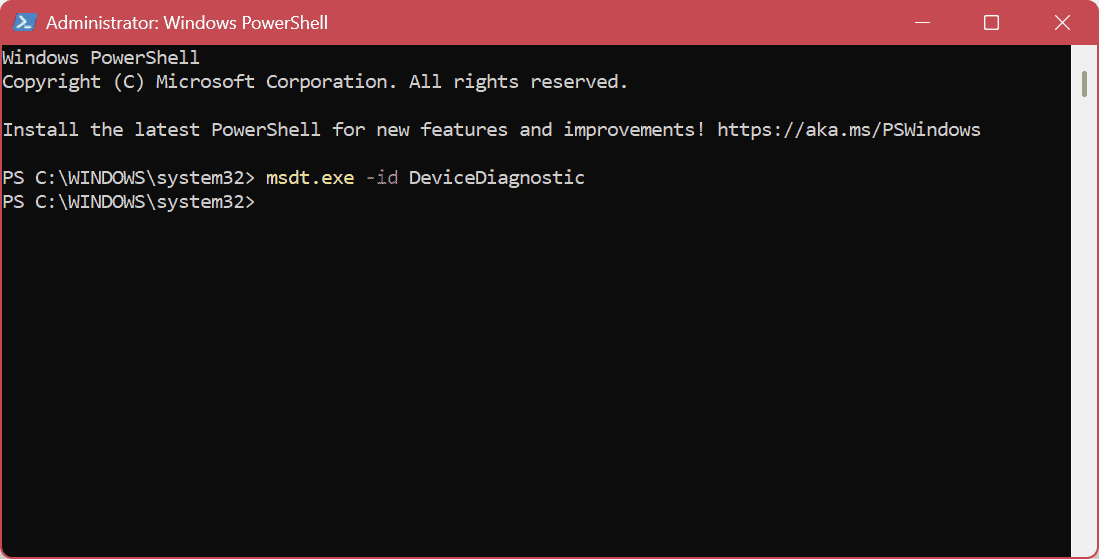
- The Hardware and Devices troubleshooter will launch.
- Click Next.


- Wait while the troubleshooter scans your system to check for errors and follow the onscreen wizard to fix discovered problems and apply fixes.


- Once the wizard completes, it will provide a summary of the troubleshooting, and click Close.

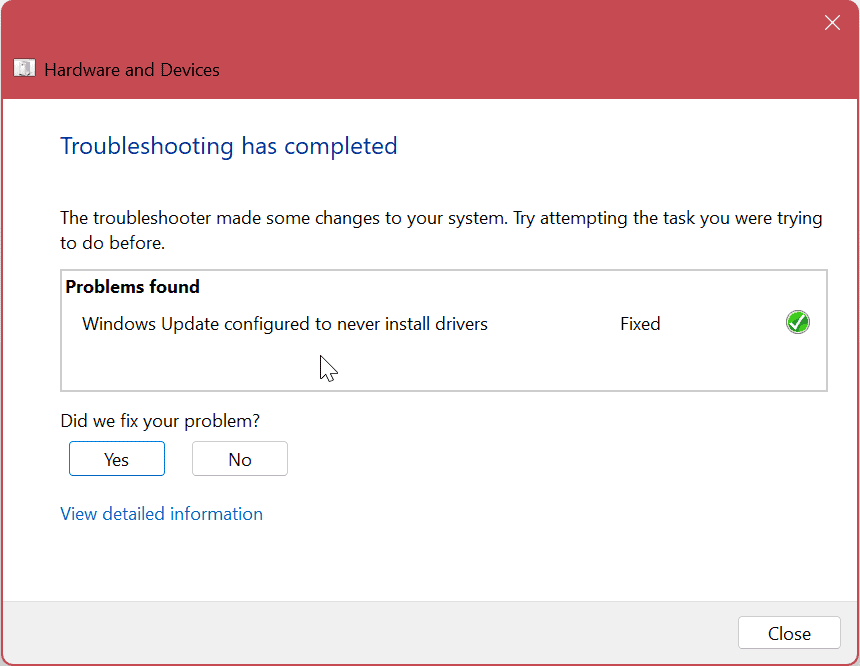
Note: If you want more information from the troubleshooter utility, click the View detailed information link. You will get additional information on the hardware and devices with links to more information.
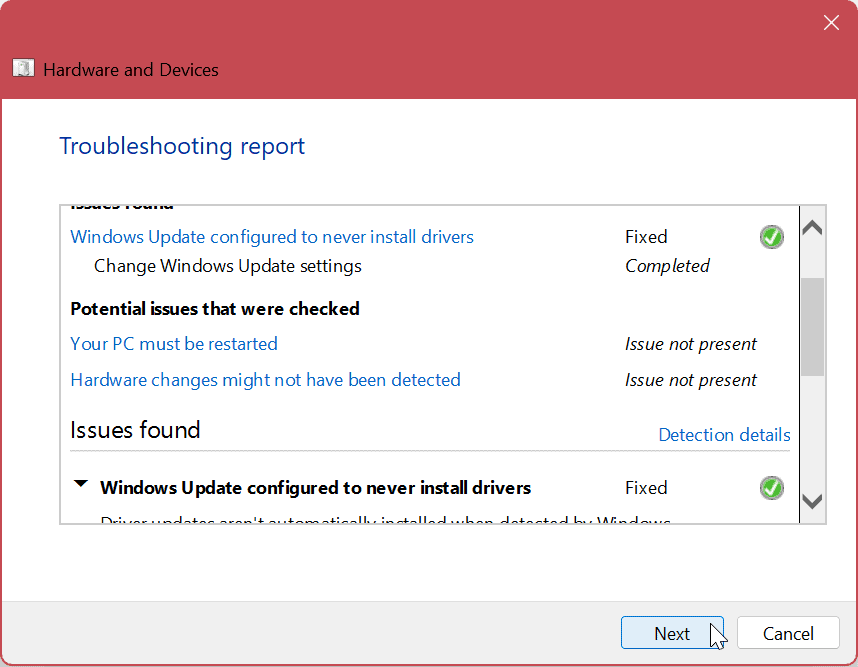
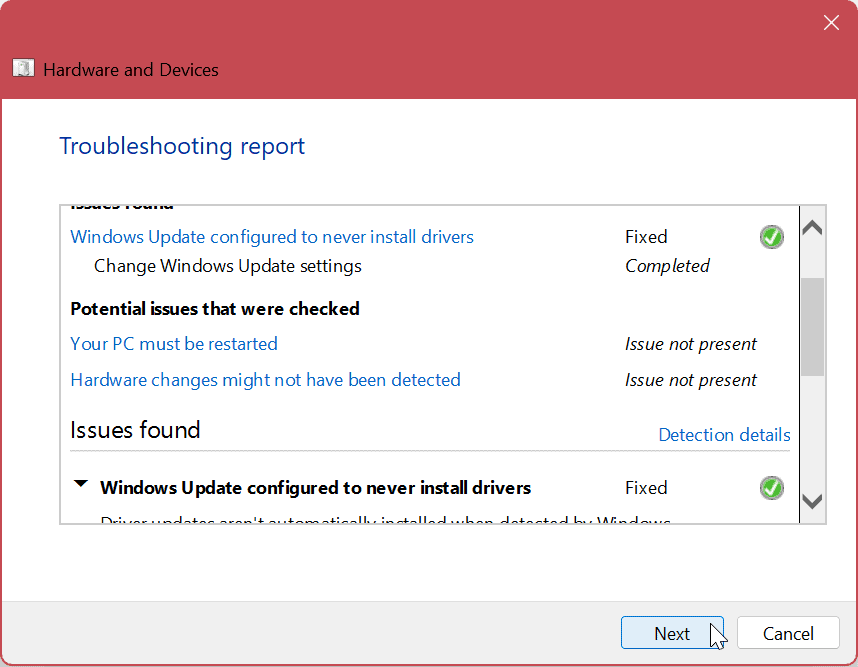
Copy Files to the Local Machine
If the connection from the external device is a problem, Windows will continue to pop up the error since it can’t read the file. However, you can copy the files you need to your local drive and redirect to them if necessary.
If it’s an executable that won’t install, you can copy it and the associated files to your local drive and run the installer without getting the error.
Re-download Your Files
If you downloaded files and the error appears from the network, the file is likely corrupt or incomplete. File corruption can happen for various reasons, but it most commonly happens if the download stalls or the app download gets stuck.
Delete the file popping up the error and re-download it from its original source; it should run error-free.
Update Device Drivers
Another essential place to look is your device drivers. Your USB or CD/DVD reader drivers could be out of date. In such an instance, you’ll want to install the latest device driver updates.
To update device drivers on Windows:
- Press the Windows key to open the Start menu.
- Type Device Manager and select the top result under Best match.


- Expand the device’s category (in this case, USB controllers), right-click the device, and click Update driver from the menu.

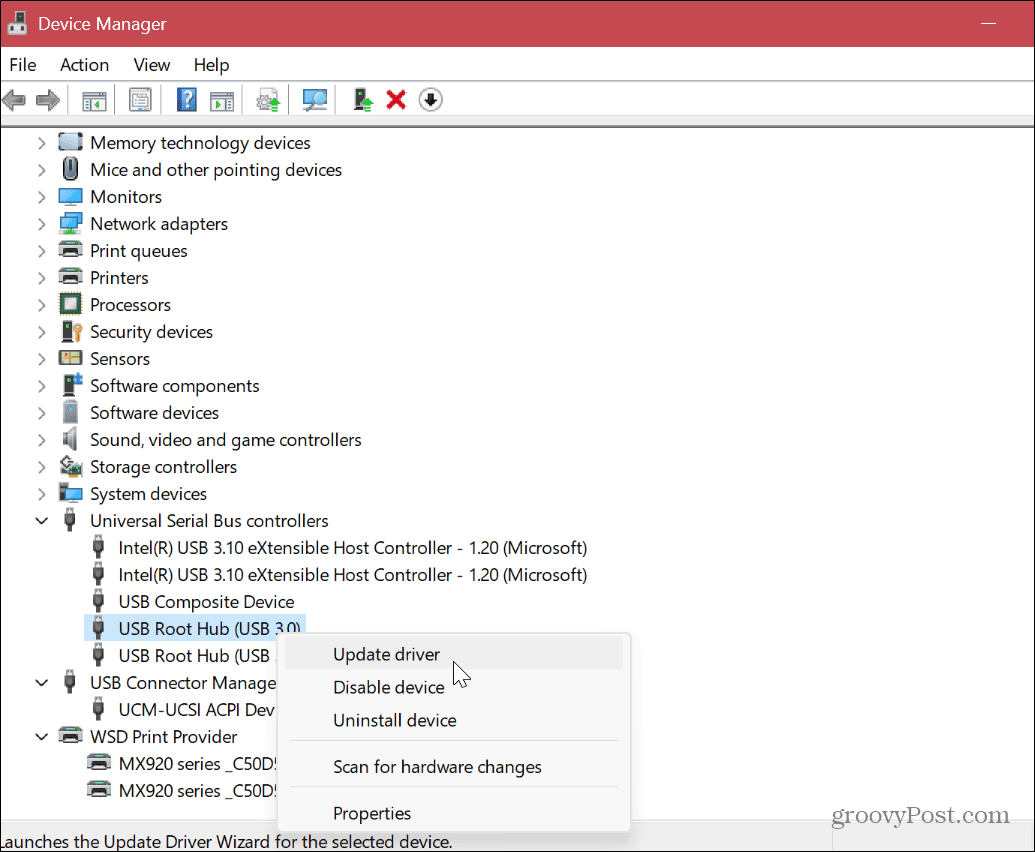
- Select the Search automatically for drivers option to have Windows find and install an update. Or, choose the Browse my computer for drivers option to install the driver manually.


Fixing Device Errors on Windows
If you experience a 0x8007045d error on Windows 11 or Windows 10, using one of the solutions above should fix it so you can get on with your work. It’s also worth noting that if Windows can’t read a CD or DVD because it’s scratched up, it can be a bit tricky.
If you can’t get the data from the optical disc, you can try a disc repair kit or a liquid disc repair solution and hopefully get it to a readable state.
Of course, Windows has other errors that creep up, but we have some fixes. For example, learn to fix a Clock Watchdog Timeout error or fix an ERR_CONNECTION_TIMED_OUT error.
Other problems you may need to fix with Windows don’t generate a code at all. For example, learn to fix a black screen on Windows 11, or if you’re a gamer, fix Steam not working on Windows.
Leave a Reply
Leave a Reply
