How to Install Sublime Text on Ubuntu

If you’re looking for clear directions on how to install the Sublime Text editor on Ubuntu, look no further. Here are three ways to get it up and running.
If you’re writing code, markup, or even prose, a powerful editor can be found in Sublime Text. The cross-platform text editor works on Windows, macOS, and Linux. Sublime Text provides you with an impressive level of adaptability. You’re not just limited to its initial appearance; dive in and tweak its aesthetics, operations, shortcuts, and even its menus. It also supports third-party packages to augment its capabilities.
Whether you’ve used Sublime Text before or you haven’t, here’s how to install the popular editor on Ubuntu.
3 Methods to Install Sublime Text on Your Ubuntu PC
Maybe you haven’t fully made the plunge into Ubuntu but want to test it out. You can, fortunately, take it for a dual-boot test drive alongside your Windows installation.
One of the hallmarks of any Linux distribution is there are always several ways to do just about anything. Likewise, there are three primary, easy paths you can take to install Sublime Text on Ubuntu. Let me walk you through them all.
1. How to Install Sublime Text Using the Ubuntu Software App
If you prefer to manage all of your software from the desktop, no problem. Through Ubuntu Software, you can quickly find and install Sublime Text.
- From the Dock or the Applications List, launch Ubuntu Software.


- Click the magnifying glass icon in the top left to open the search bar.


- Type sublime text, and click Sublime Text.


- In the following window, click the green Install button.


- Once installation is complete, you can search for Sublime in the Activities window.


That’s all there is to it. Now, you can get down to your writing, enjoying the power, flexibility, and expandability that makes Sublime Text such a popular choice.
2. How to Install Sublime Text From the Terminal Using the Apt Repository
Quite a few of us prefer to handle everything from the Terminal. While many newer Ubuntu users have migrated to using the newer Snap Store, that may not be you. Luckily, it’s very possible to install Sublime Text using the default Debian-style software management system, apt.
- Open a Terminal window, and install the GPG key for the Sublime Text apt repository using this command:
wget -qO - https://download.sublimetext.com/sublimehq-pub.gpg | gpg --dearmor | sudo tee /etc/apt/trusted.gpg.d/sublimehq-archive.gpg > /dev/null
- Next, update your apt sources with the following command:
sudo apt get update
- Now you can install Sublime Text by typing:
sudo apt install sublime-text

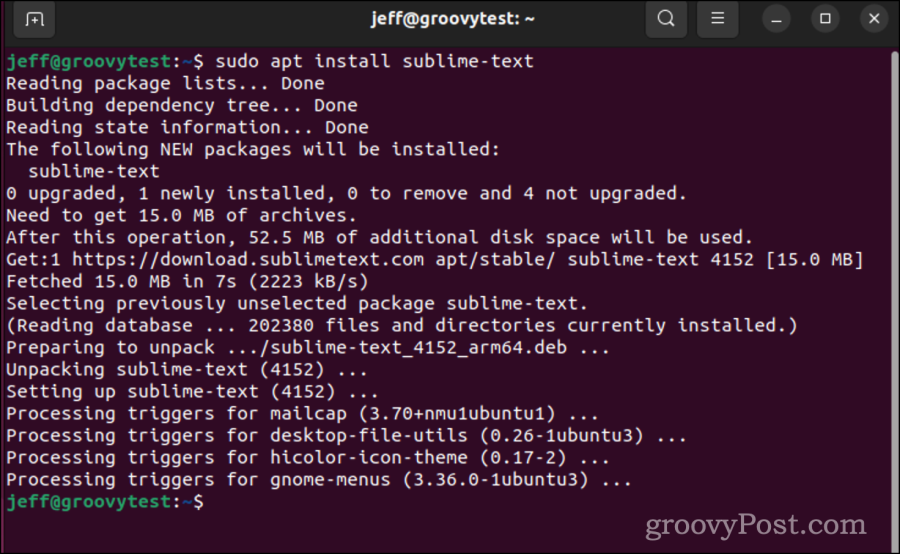
- After the installation completes, you will find Sublime the same way as the GUI method.
3. How to Use the Snap Store from Terminal to Install Sublime
Finally, if you have moved to using the Snap Store but still prefer using the command line, here’s how to install Sublime Text.
- If Snap isn’t already installed, install it using:
sudo apt install snap
- Next, install the Sublime Text editor:
sudo snap install sublime-text —classic
- You can verify it succeeded with this command:
subl —version


Going forward, once again, you can find the Sublime Text editor, as previously noted by searching Activities.
Why Might I Benefit from Using Sublime Text?
Sublime Text is a celebrated editor not just for code but for markup and written discourse. Revered for its swift functionality, user-friendliness, and advanced capabilities, it stands out for plenty of reasons:
Cross-Platform Capabilities
Whether you’re on Windows, macOS, or Linux, it’s got you covered.
Multiple Selections
Edit several sections simultaneously, an embodiment of potent and nimble editing.
Goto Anything
Leap to files, symbols, or lines with minimal fuss and maximum speed.
Syntax Highlighting
Supporting an expansive array of programming dialects, it also paves the way for fresh language integrations.
Command Palette
It is an ingenious tool granting immediate entry to almost every editor function, whether you need to sort lines or change syntax.
Zen Workspace
Dive deep into coding with a panoramic, minimalist space free from disruptions.
Split Editing
Juxtapose files or even multiple sections of a single file, all in real-time.
Tailored to Your Preferences:
Beyond its adaptability in appearance and functionality, it boasts a vibrant package ecosystem. Augment its prowess with myriad third-party inclusions.
Feather-Light, Yet Fierce
Renowned for its zippy performance and minimal resource drain, it’s the go-to for those craving an agile editor.
Integrated Package Management
Seamlessly discover and install plugins, color schemes, and myriad extensions, amplifying the editor’s essence.
Over time, Sublime Text has carved its niche, particularly amid web maestros and coders. However, it’s important to mention that it’s not open-source software. The free offerings within the editor are definitely generous. That being said, if you find it useful and continue to take advantage of its strengths, purchasing a license is strongly recommended.
Leave a Reply
Leave a Reply
